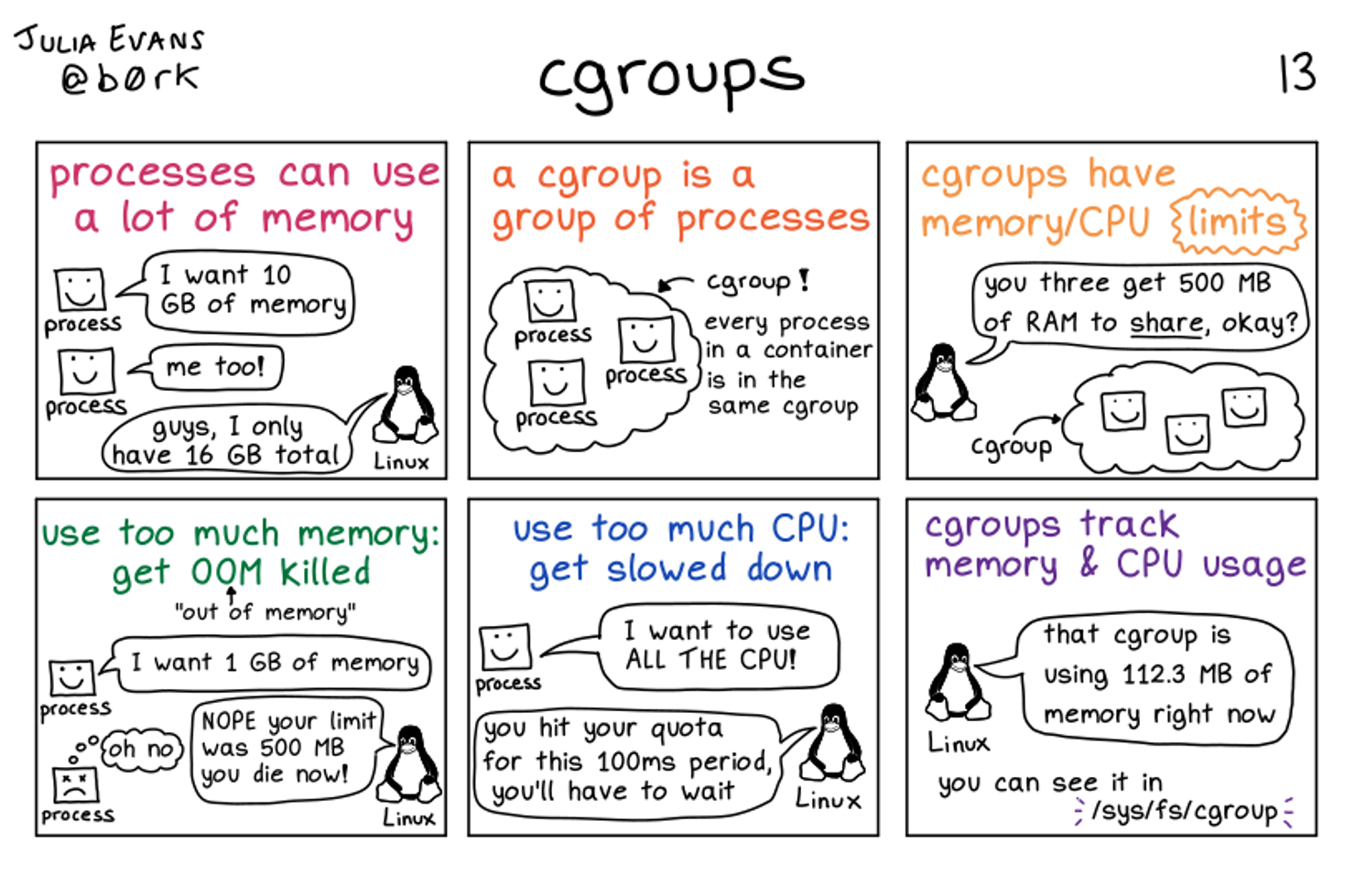[Kans 3 Study - 1.1 ] 도커 컨테이너 격리
CloudNetaStudy - Kubernets Networtk 3기 실습 스터디 게시글입니다.
- 컨테이너는 독립된 리눅스 환경(pivot-root, namespace, Overlay filesystem, cgroup)을 보장받는 프로세스이다! - Pivot_root
Why Pivot Root is Used for Containers
In this post, you will learn about the differences between only chroot and chroot after pivot_root in detail. You will realise the reason why it is used in containerization.
tbhaxor.com
- 컨테이너는 애플리케이션(프로세스) 동작에 필요한 파일들만 패키징된 이미지를 실행하여 동작합니다!
- 컨테이너는 컨테이너 환경이 조성된곳 어디에서나(온프레미스/클라우드 환경)에서도 실행할 수 있다.
실습 환경 구성
사전 준비 : AWS 계정, SSH 키 페어
구성 : VPC 1개(퍼블릭 서브넷 2개), EC 인스턴스 1대(Ubuntu 22.04 LTS, t3.small)
- CloudFormation 스택 실행 시 파라미터를 기입하면, 해당 정보가 반영되어 배포됩니다.
- CloudFormation 에 EC2의 UserData 부분(Script 실행)으로 실습 환경에 필요한 기본 설정들이 자동으로 진행됩니다.
- CloudFormation 스택 배포 ← 실행하는 PC에 aws cli 설치되어 있고, aws configure 자격증명 설정 상태.
# YAML 파일 다운로드
curl -O https://s3.ap-northeast-2.amazonaws.com/cloudformation.cloudneta.net/kans/kans-1w.yaml
# CloudFormation 스택 배포
# aws cloudformation deploy --template-file kans-1w.yaml --stack-name mylab --parameter-overrides KeyName=<My SSH Keyname> SgIngressSshCidr=<My Home Public IP Address>/32 --region ap-northeast-2
예시) aws cloudformation deploy --template-file kans-1w.yaml --stack-name mylab --parameter-overrides KeyName=sshkey SgIngressSshCidr=$(curl -s ipinfo.io/ip)/32 --region ap-northeast-2
## Tip. 인스턴스 타입 변경 : MyInstanceType=t2.micro
예시) aws cloudformation deploy --template-file kans-1w.yaml --stack-name mylab --parameter-overrides MyInstanceType=t2.micro KeyName=<My SSH Keyname> SgIngressSshCidr=$(curl -s ipinfo.io/ip)/32 --region ap-northeast-2
# CloudFormation 스택 배포 완료 후 작업용 EC2 IP 출력
aws cloudformation describe-stacks --stack-name mylab --query 'Stacks[*].Outputs[0].OutputValue' --output text --region ap-northeast-2
# [모니터링] CloudFormation 스택 상태 : 생성 완료 확인
while true; do
date
AWS_PAGER="" aws cloudformation list-stacks \
--stack-status-filter CREATE_IN_PROGRESS CREATE_COMPLETE CREATE_FAILED DELETE_IN_PROGRESS DELETE_FAILED \
--query "StackSummaries[*].{StackName:StackName, StackStatus:StackStatus}" \
--output table
sleep 1
done
# Ansible Server EC2 SSH 접속
ssh -i ~/.ssh/tndk617.pem ubuntu@$(aws cloudformation describe-stacks --stack-name mylab --query 'Stacks[*].Outputs[0].OutputValue' --output text --region ap-northeast-2)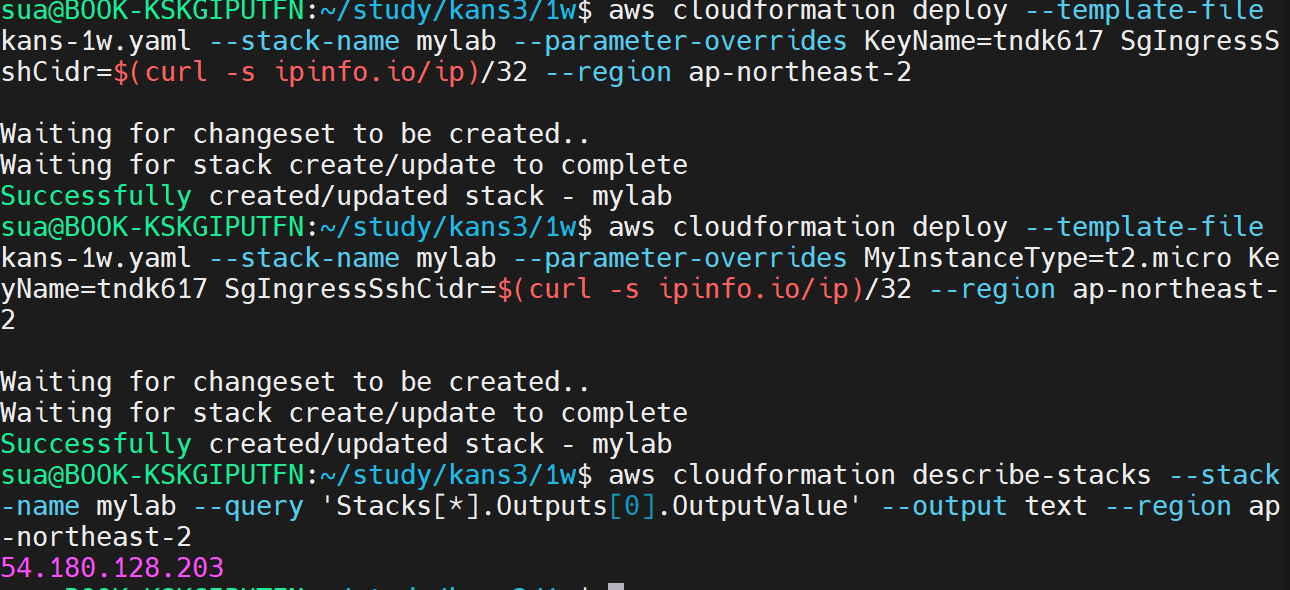
- EC2 생성 수량 부족 실패 시 : 사용자 계정의 해당 리전에 EC2 최대 갯수 제한 일 경우, Service Quotas (EC2) 증설 요청으로 해결 - 링크 EC2 요청
- Limit Type(EC2 Instances) ⇒ 서울 리전, All Standard (A, C, D, H, I, M, R, T, Z) Instances, New limit value(40 정도)
https://support.console.aws.amazon.com/support/home#/case/create?issueType=service-limit-increase&limitType=service-code-ec2-instances&serviceLimitIncreaseType=ec2-instances&type=service_limit_increase
support.console.aws.amazon.com
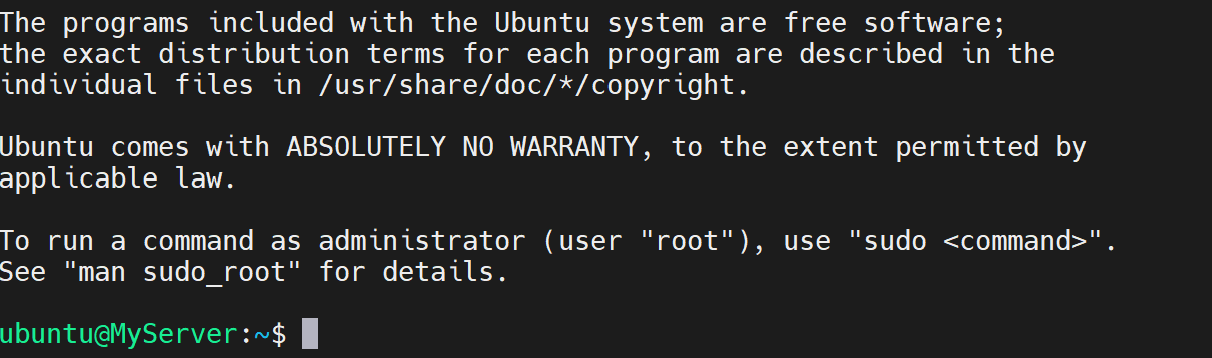
[ 1. 도커 소개 ]
1.0 도커란?
도커(Docker)는 가상실행 환경을 제공해주는 오픈소스 플랫폼입니다. 도커에서는 이 가상실행 환경을 '컨테이너(Container)'라고 부릅니다.
- 좀 더 정확히 표현하는 용어는 '컨테이너화된 프로세스(Containerized Process)' 이다
- 도커 플랫폼이 설치된 곳이라면 컨테이너로 묶인 애플리케이션을 어디서든 실행할 수 있는 장점을 가집니다.
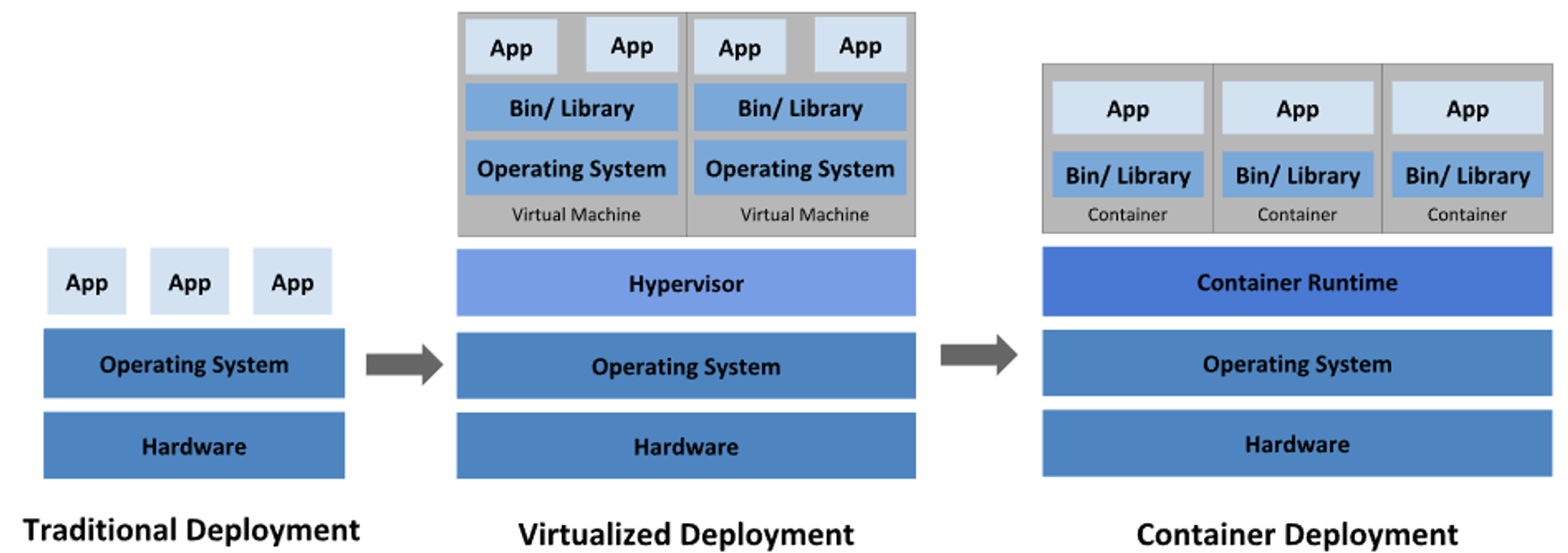
| Process 란? |
1.1 컨테이너와 가상머신
도커 컨테이너 vs 가상 머신
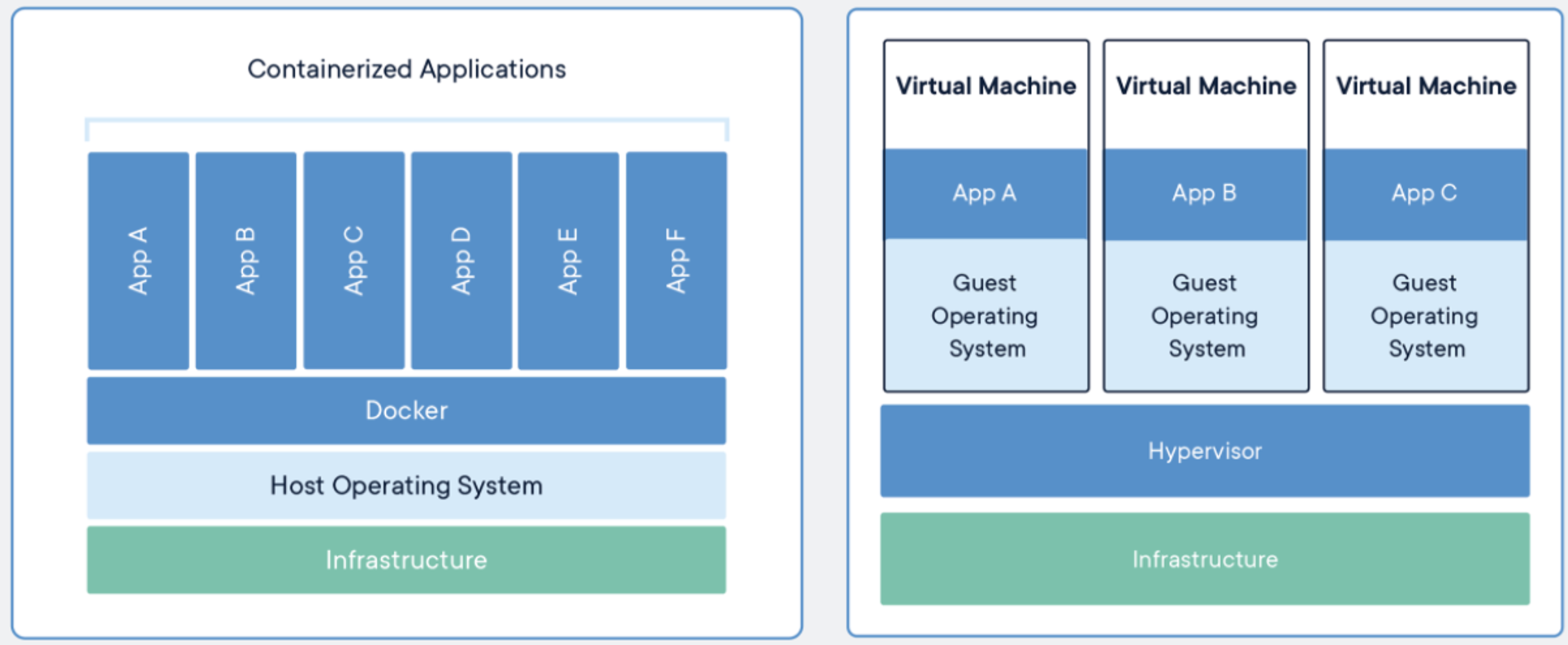
* 가상머신은 운영체제 위에 하드웨어를 에뮬레이션하고 그 위에 운영체제를 올리고 프로세스를 실행하는 반면에,
도커 컨테이너는 하드웨어 에뮬레이션 없이 리눅스 커널을 공유해서 바로 프로세스를 실행한다
* [심화] 퀴즈. 보안의 측면에서 '가상 머신' 환경과 '컨테이너' 환경 중 좀 더 격리 수준이 높은쪽은 어디일까요?
(1) 가상 머신 , (2) 컨테이너
컨테이너 환경에서는 호스트 OS(커널)을 공유한다 → 약한 격리(Weak Isolation)
- 가상 머신은 기존의 서버에 하이퍼바이저를 설치하고, 그 위에 가상 OS와 패키징한 VM을 만들어 실행하는 방식인 하드웨어 레벨의 가상화를 지원합니다.
- 반면, 컨테이너는 운영체제를 제외한 나머지 애플리케이션 실행에 필요한 모든 파일을 패키징한다는 점에서 OS레벨 가상화를 지원합니다. 컨테이너는 게스트OS 와 하이버파이저가 없기 때문에 이로 인한 오버헤드를 줄임으로써 훨씬 더 가볍게 프로세스를 실행할 수 있고 컨테이너에 대한 복제와 배포가 더 용이합니다.
- 컨테이너는 호스트의 커널을 공유하지만, 개별적인 '사용자 공간(user space)' 를 가집니다.
- 가상화된 공간을 생성하기 위해 리눅스 기능 pivot-root, 네임스페이스(namespace), cgroup 를 사용함으로써 프로세스 단위의 격리 환경과 리소스을 제공합니다.
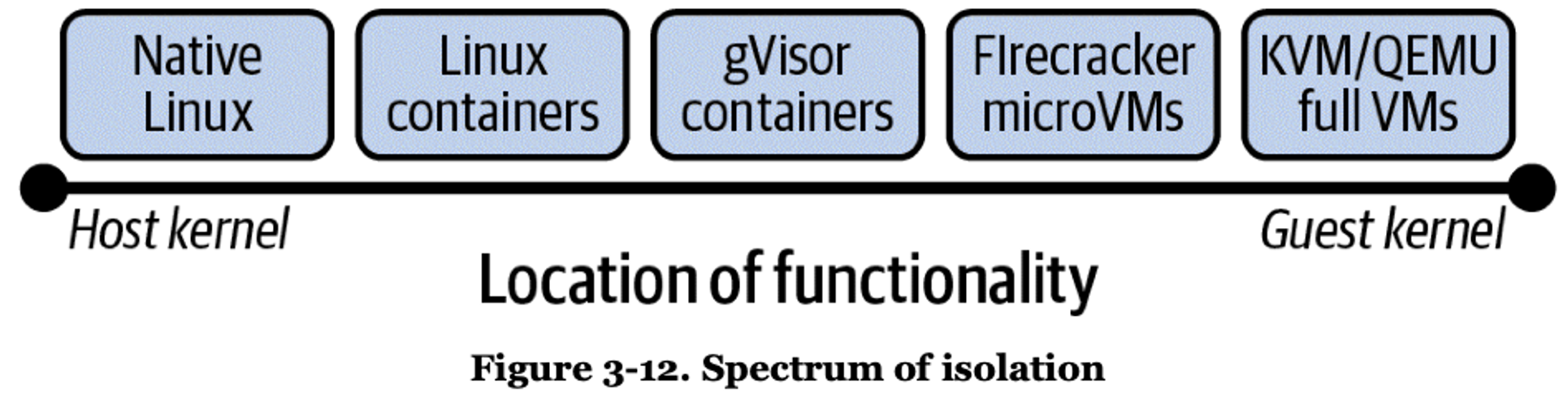
1.2 도커 아키텍처
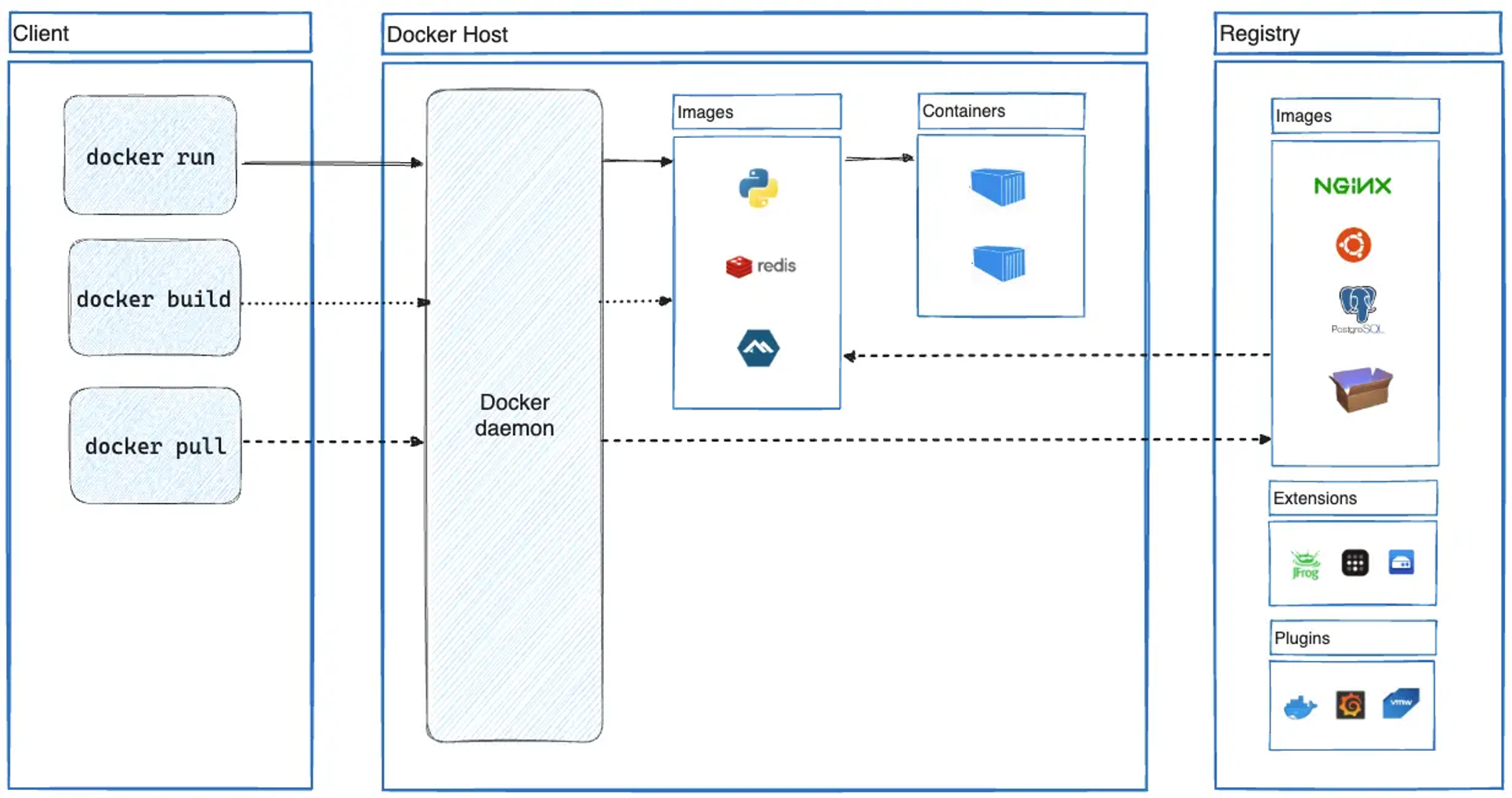
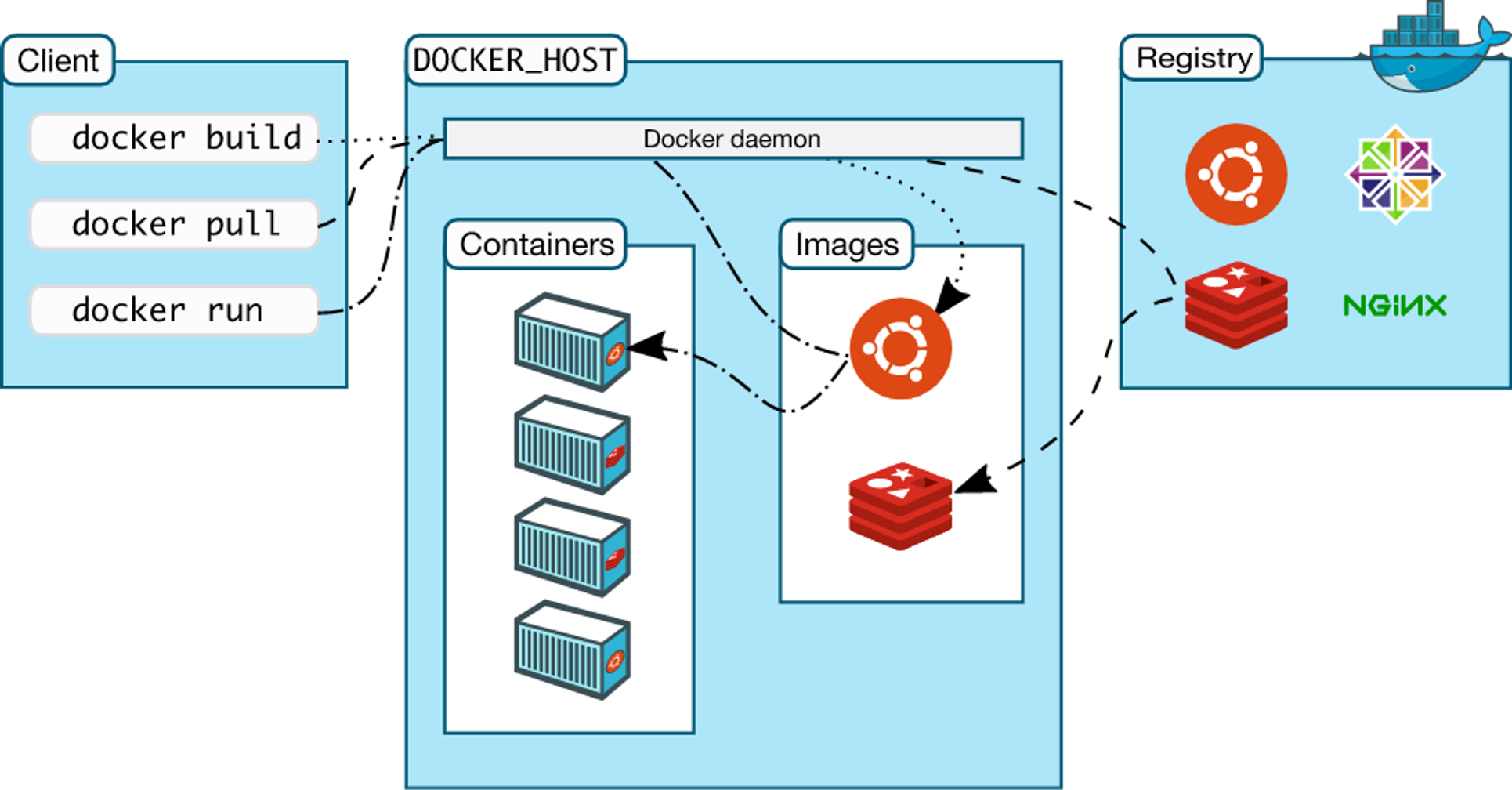
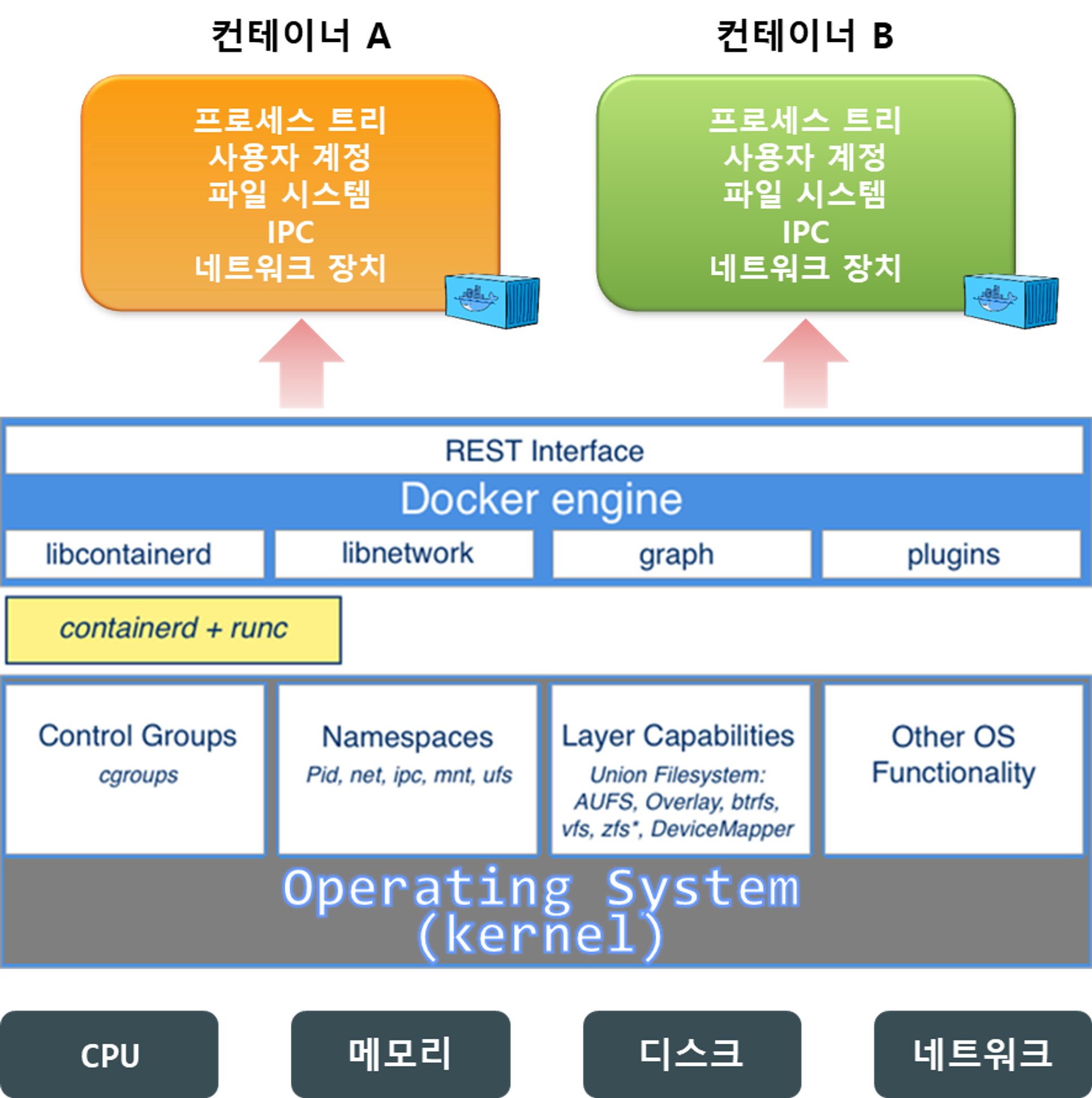
[ 2. 도커 기본 사용 ]
보안을 위해서 root 계정을 사용을 최소화해야합니다. 다만, 스터디 실습 환경에서만 좀 더 편하게 사용하기 위해서 일부 실습에서 root 계정을 사용합니다.
2.1 사전 준비 사항
[기초] Linux Process 이해 : /proc - Blog
- 프로세스는 실행 중인 프로그램의 인스턴스를 의미. OS에서 프로세스를 관리하며, 각 프로세스는 고유한 ID(PID)를 가짐.
- 프로세스는 CPU와 메모리를 사용하는 기본 단위로, OS 커널(Cgroup)에서 각 프로세스의 자원을 관리함.
# 프로세스 정보 확인
ps
# /sbin/init 1번 프로세스 확인
# 프로세스별 CPU 차지율, Memory 점유율, 실제 메모리 사용량 등 확인 >> 비율로 표현되는 이유는?
ps aux
ps -ef
# 프로세스 트리 확인
pstree --help
pstree
pstree -a
pstree -p
pstree -apn
pstree -apnT
pstree -apnTZ
pstree -apnTZ | grep -v unconfined
# 실시간 프로세스 정보 출력
top -d 1
htop
# 특정 프로세스 정보 찾기
pgrep -h
# [터미널1]
sleep 10000
# [터미널2]
pgrep sleep
pgrep sleep -u root
pgrep sleep -u ubuntu
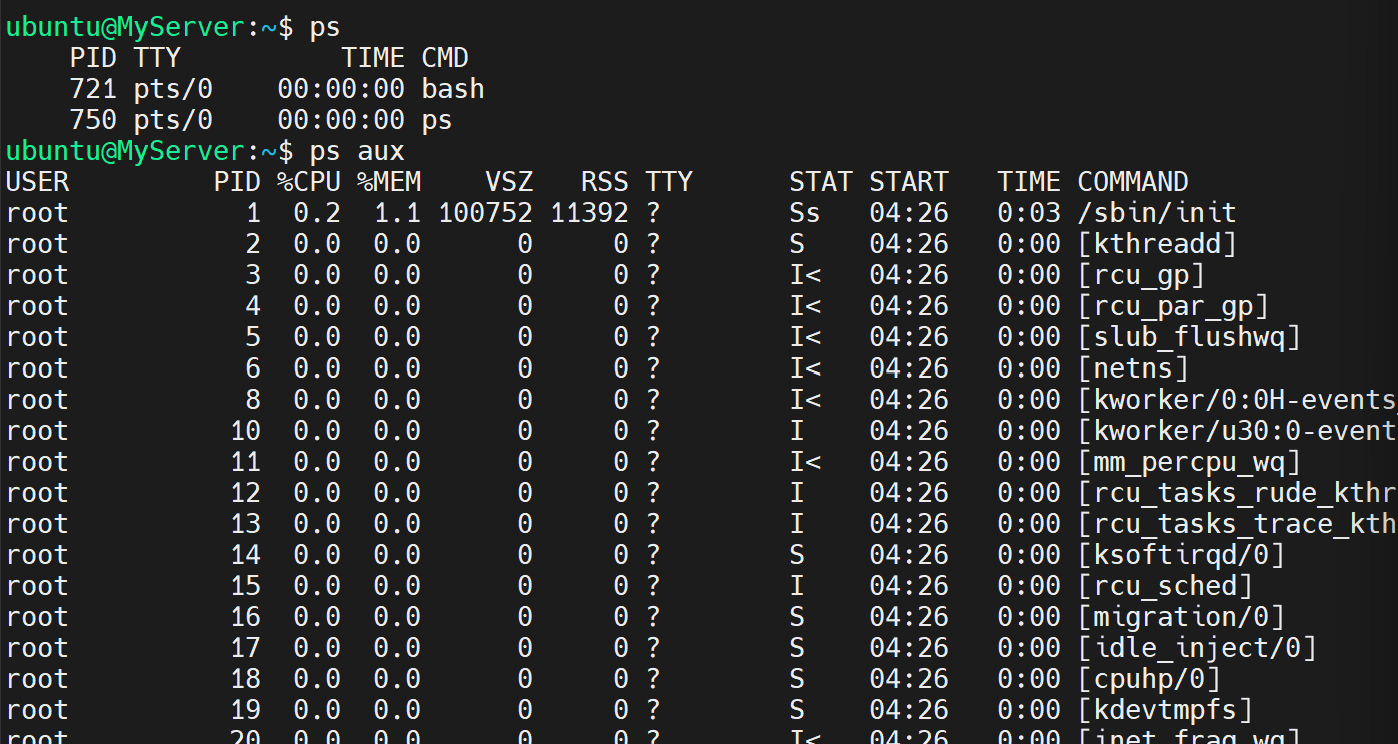
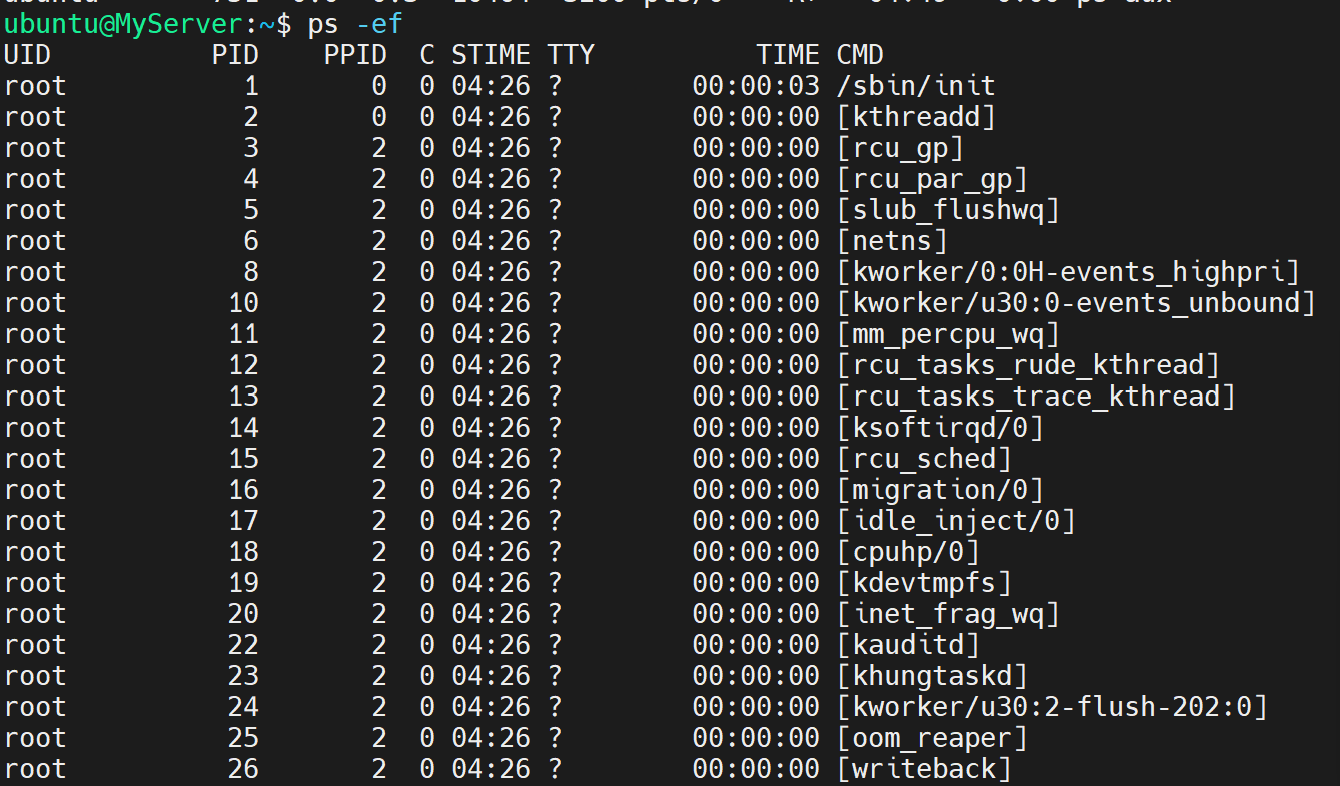

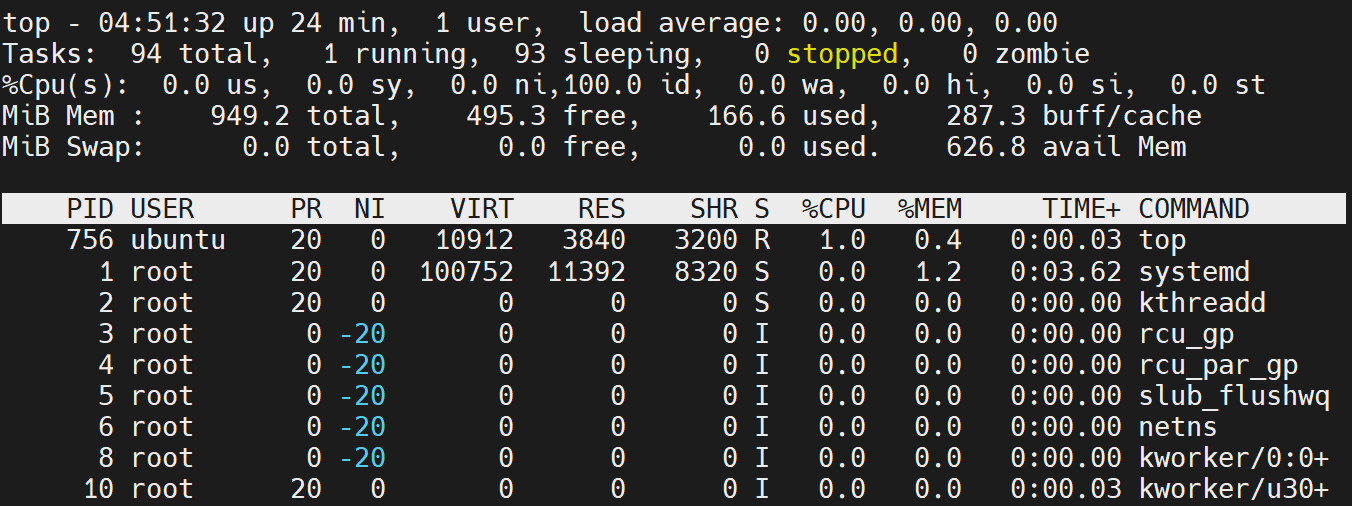
- 리눅스의 /proc 디렉터리는 커널이 동적으로 생성하는 정보를 실시간 제공 : 시스템 상태, 프로세스(/proc/[PID]), HW 정보
- /proc/cpuinfo: CPU에 대한 정보가 포함되어 있습니다. CPU 모델, 코어 수, 클럭 속도 등의 정보를 확인할 수 있습니다.
- /proc/meminfo: 메모리 사용 현황을 보여줍니다. 전체 메모리, 사용 중인 메모리, 가용 메모리, 캐시 메모리 등 다양한 메모리 관련 정보를 제공합니다.
- /proc/uptime: 시스템이 부팅된 후 경과된 시간을 초 단위로 보여줍니다. 첫 번째 숫자는 총 가동 시간, 두 번째 숫자는 시스템의 유휴 시간입니다.
- /proc/loadavg: 시스템의 현재 부하 상태를 나타냅니다. 첫 번째 세 개의 숫자는 1, 5, 15분간의 시스템 부하 평균을 의미하며, 네 번째 숫자는 현재 실행 중인 프로세스와 총 프로세스 수, 마지막 숫자는 마지막으로 실행된 프로세스의 PID를 나타냅니다.
- /proc/version: 커널 버전, GCC 버전 및 컴파일된 날짜와 같은 커널의 빌드 정보를 포함합니다.
- /proc/filesystems: 커널이 인식하고 있는 파일 시스템의 목록을 보여줍니다.
- /proc/partitions: 시스템에서 인식된 파티션 정보를 제공합니다. 디스크 장치와 해당 파티션 크기 등을 확인할 수 있습니다.
- 프로세스(/proc/[PID]) 별 정보
- /proc/[PID]/cmdline: 해당 프로세스를 실행할 때 사용된 명령어와 인자를 포함합니다.
- /proc/[PID]/cwd: 프로세스의 현재 작업 디렉터리에 대한 심볼릭 링크입니다. ls -l로 확인하면 해당 프로세스가 현재 작업 중인 디렉터리를 알 수 있습니다.
- /proc/[PID]/environ: 프로세스의 환경 변수를 나타냅니다. 각 변수는 NULL 문자로 구분됩니다.
- /proc/[PID]/exe: 프로세스가 실행 중인 실행 파일에 대한 심볼릭 링크입니다.
- /proc/[PID]/fd: 프로세스가 열어놓은 모든 파일 디스크립터에 대한 심볼릭 링크를 포함하는 디렉터리입니다. 이 파일들은 해당 파일 디스크립터가 가리키는 실제 파일이나 소켓 등을 참조합니다.
- /proc/[PID]/maps: 프로세스의 메모리 맵을 나타냅니다. 메모리 영역의 시작과 끝 주소, 접근 권한, 매핑된 파일 등을 확인할 수 있습니다.
- /proc/[PID]/stat: 프로세스의 상태 정보를 포함한 파일입니다. 이 파일에는 프로세스의 상태, CPU 사용량, 메모리 사용량, 부모 프로세스 ID, 우선순위 등의 다양한 정보가 담겨 있습니다.
- /proc/[PID]/status: 프로세스의 상태 정보를 사람이 읽기 쉽게 정리한 파일입니다. PID, PPID(부모 PID), 메모리 사용량, CPU 사용률, 스레드 수 등을 확인할 수 있습니다.
# mount -t proc findmnt /proc TARGET SOURCE FSTYPE OPTIONS /proc proc proc rw,nosuid,nodev,noexec,relatime # ls /proc tree /proc -L 1 tree /proc -L 1 | more # 커널이 동적으로 생성하는 정보 cat /proc/cpuinfo cat /proc/meminfo cat /proc/uptime cat /proc/loadavg cat /proc/version cat /proc/filesystems cat /proc/partitions # 실시간(갱신) 정보 cat /proc/uptime cat /proc/uptime cat /proc/uptime # 프로세스별 정보 ls /proc > 1.txt # [터미널1] sleep 10000 # [터미널2] ## 프로세스별 정보 ls /proc > 2.txt ls /proc diff 1.txt 2.txt pstree -p ps -C sleep pgrep sleep ## sleep 프로세스 디렉터리 확인 tree /proc/$(pgrep sleep) -L 1 tree /proc/$(pgrep sleep) -L 2 | more ## 해당 프로세스가 실행한 명령 확인 cat /proc/$(pgrep sleep)/cmdline ; echo ## 해당 프로세스의 Current Working Directory 확인 ls -l /proc/$(pgrep sleep)/cwd ## 해당 프로세스가 오픈한 file descriptor 목록 확인 ls -l /proc/$(pgrep sleep)/fd ## 해당 프로세스의 환경 변수 확인 cat /proc/$(pgrep sleep)/environ ; echo cat /proc/$(pgrep sleep)/environ | tr '\000' '\n' ## 해당 프로세스의 메모리 정보 확인 cat /proc/$(pgrep sleep)/maps ## 해당 프로세스의 자원 사용량 확인 cat /proc/$(pgrep sleep)/status ## 기타 정보 ls -l /proc/$(pgrep sleep)/exe cat /proc/$(pgrep sleep)/stat
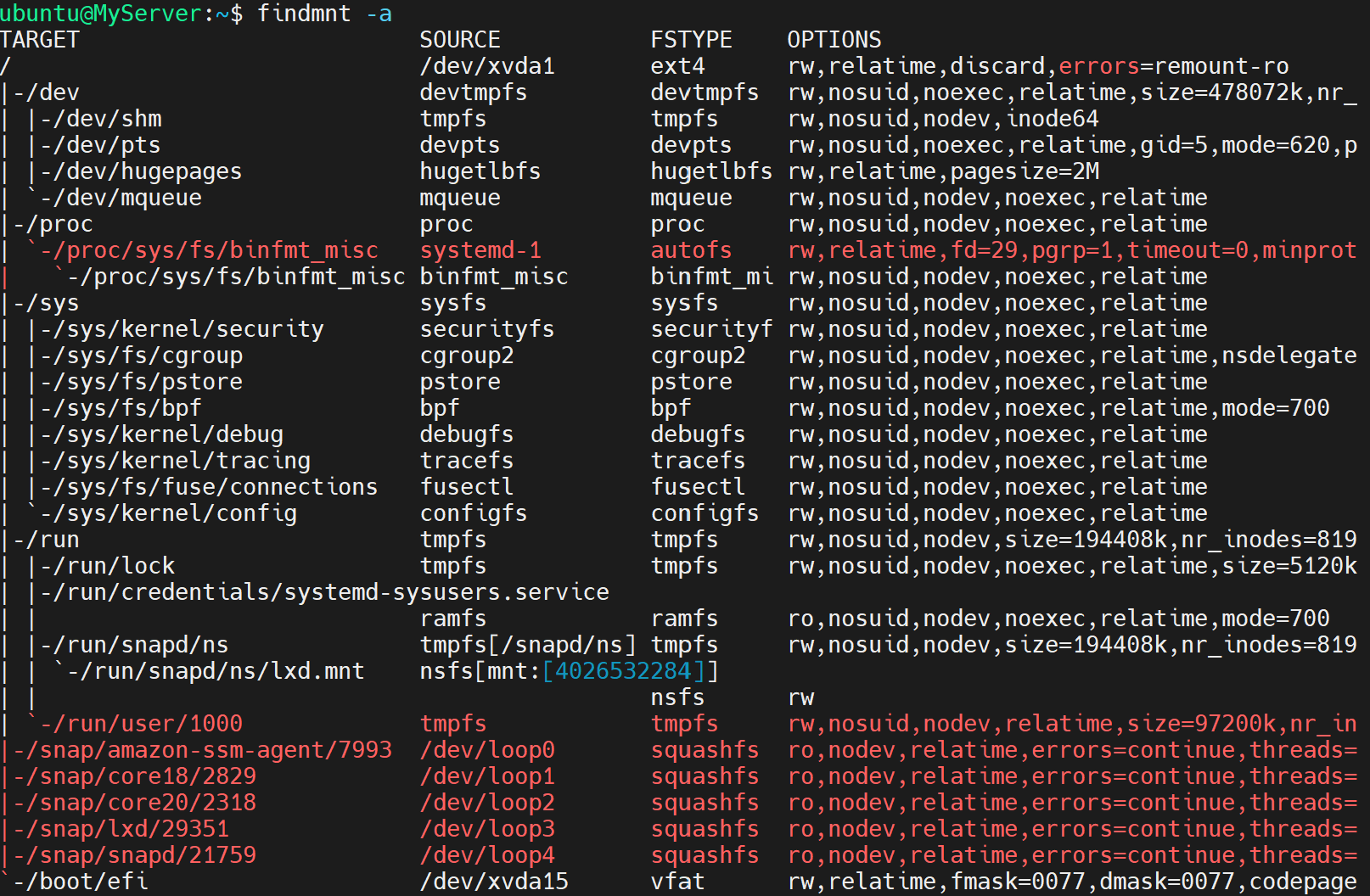
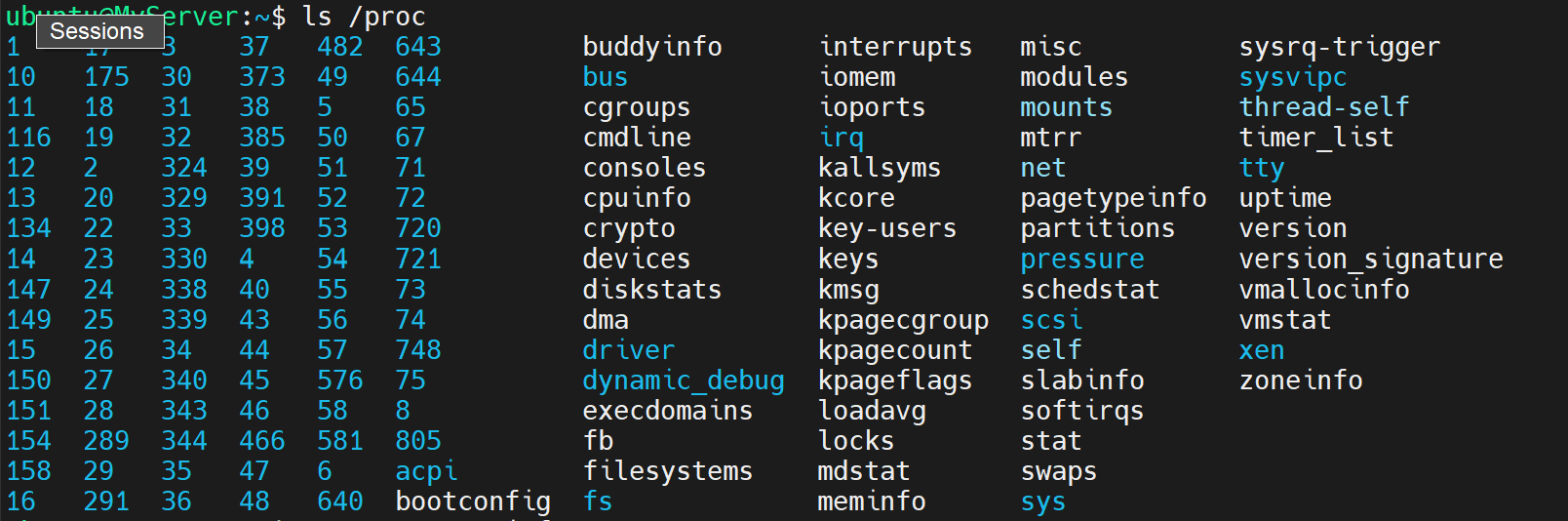
2.2 도커 설치 및 확인
- 도커 설치
# [터미널1] 관리자 전환 sudo su - whoami id # 도커 설치 curl -fsSL https://get.docker.com | sh # 도커 정보 확인 : Client 와 Server , Storage Driver(overlay2), Cgroup Version(2), Default Runtime(runc) docker info docker version # 도커 서비스 상태 확인 systemctl status docker -l --no-pager # 모든 서비스의 상태 표시 - 링크 systemctl list-units --type=service # 도커 루트 디렉터리 확인 : Docker Root Dir(/var/lib/docker) tree -L 3 /var/lib/docker
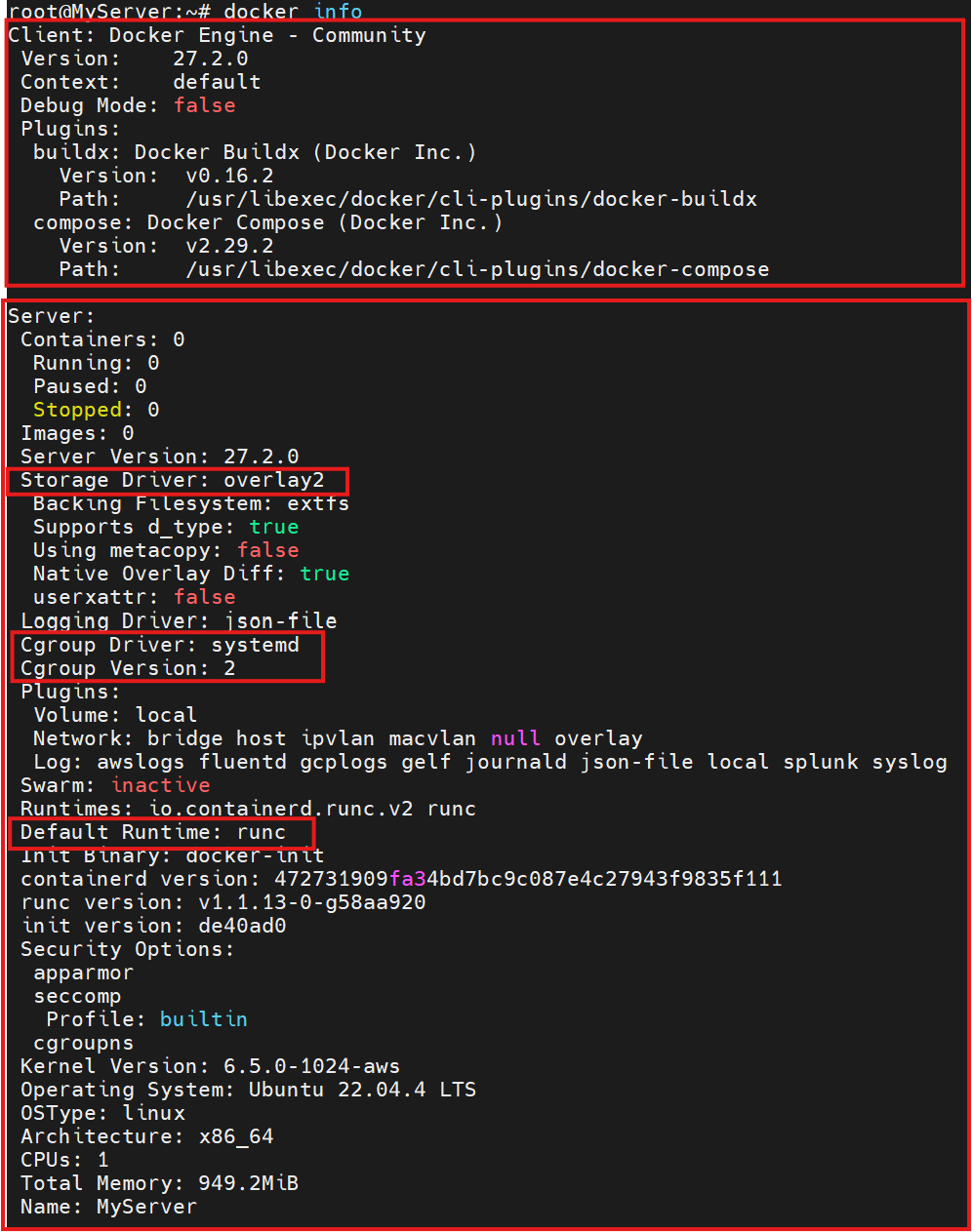
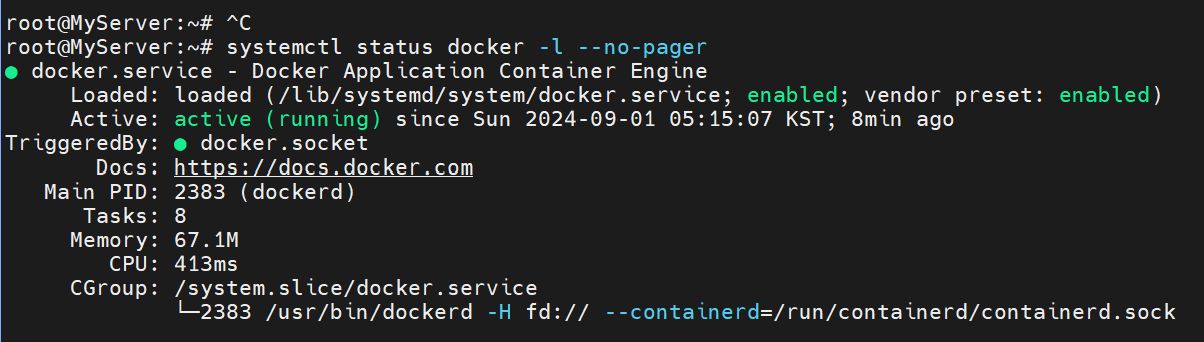
- Manage Docker as non -root user & Socket 소켓 - Link
- [Warning] The docker group grants root-level privileges to the user. For details on how this impacts security in your system, see Docker Daemon Attack Surface.
- The Docker daemon binds to a Unix socket, not a TCP port. By default it's the root user that owns the Unix socket, and other users can only access it using sudo.
- The Docker daemon always runs as the root user
- 널널한 개발자 TV - 소켓 01 00 소켓의 본질에 대한 이해 - https://www.youtube.com/watch?v=3jQ2dBpiqPo
- 소켓(Socket)은 OS 커널에 구현되어 있는 프로토콜 요소에 대한 추상화된 인터페이스, 장치 파일의 일종
# [터미널2] 일반 유저 ubuntu 로 실습 진행 whoami # 도커 서버 정보 획득 실패 docker info ... Server: ERROR: permission denied while trying to connect to the Docker daemon socket at unix:///var/run/docker.sock: Get "http://%2Fvar%2Frun%2Fdocker.sock/v1.46/info": dial unix /var/run/docker.sock: connect: permission denied errors pretty printing info # ls -l /run/docker.sock /var/run/docker.sock file /var/run/docker.sock # [터미널1] 관리자 sudo su - # sudo systemctl status docker -l --no-pager docker info # 소켓 정보 확인 : tcp, udp, sctp, Unix Domain ss -h | grep sockets ss -tl # 혹은 ss --tcp --listening ss -xl # 혹은 ss --unix --listening ss -xl | grep -i docker u_str LISTEN 0 4096 /run/docker.sock 69239 * 0 u_str LISTEN 0 4096 /var/run/docker/metrics.sock 69882 * 0 u_str LISTEN 0 4096 /var/run/docker/libnetwork/914c2d2f1446.sock 69422 * 0 # 특정 소켓 파일을 사용하는 프로세스 확인 lsof /run/docker.sock COMMAND PID USER FD TYPE DEVICE SIZE/OFF NODE NAME systemd 1 root 40u unix 0xffff96bd96236a80 0t0 69239 /run/docker.sock type=STREAM dockerd 5178 root 4u unix 0xffff96bd96236a80 0t0 69239 /run/docker.sock type=STREAM # unix domain socket 중 docker 필터링 lsof -U | grep -i docker
* root와 달리 일반유저로 접속할 경우 unix socket을 사용할 수 없어서 error 발생
- Unix Domain Socket by ChatGPT : 예) UDS 사용 - mysql 로컬 접속 시 , Istio proxy 와 Envoy 프로세스(XDS, SDS)간 로컬 통신 시
- Unix Domain은 동일한 시스템 내에서 실행되는 프로세스들 간의 통신을 의미하며, "Domain"은 로컬 시스템 내의 통신 영역을 나타냅니다.
- 이 용어는 1980년대에 BSD Unix에서 로컬 IPC 메커니즘을 구현하기 위해 처음 도입되었습니다.
- "Unix Domain Socket"이라는 이름은 네트워크 소켓과 유사한 API를 사용하면서도, 로컬 시스템 내에서만 동작하는 소켓이라는 의미.
- https://www.verycosy.net/posts/2023/09/unix-domain-socket
- https://www.lesstif.com/linux-core/unix-domain-socket
- https://miintto.github.io/docs/os-ipc
- https://miintto.github.io/docs/unix-socket
- https://m.blog.naver.com/wjdeogks18/221730623136
- https://sthyun.tistory.com/entry/프로세스간-통신-UDS
- https://stackoverflow.com/questions/14973942/tcp-loopback-connection-vs-unix-domain-socket-performance
- https://m.blog.naver.com/wjdeogks18/221730623136
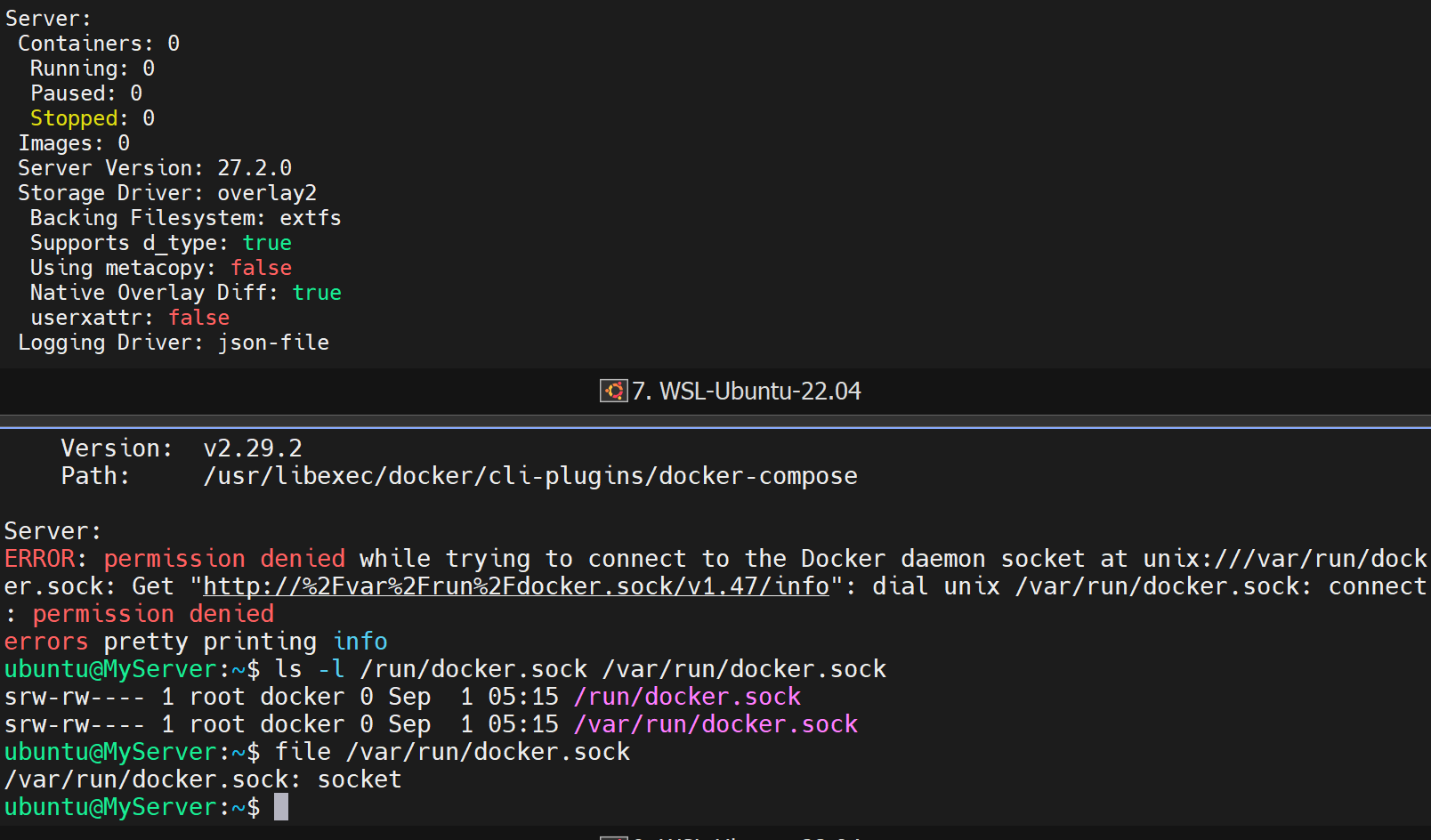
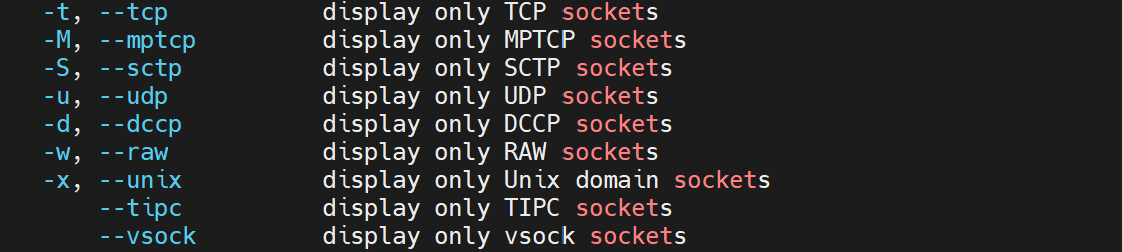
- Manage Docker as a non-root user
# [터미널2] 일반 유저 ubuntu 로 실습 진행 whoami # Create the docker group : 도커 스크립트 생성 시 자동 생성되어 그룹 확인만 진행 sudo groupadd docker getent group | tail -n 3 # Add your user to the docker group. echo $USER sudo usermod -aG docker $USER # ssh logout exit # ssh 재접속 후 확인 # docker info # 컨테이너 실행 docker run hello-world # docker ps docker ps -a docker images # 중지된 컨테이너 삭제 docker ps -aq docker rm -f $(docker ps -aq) docker ps -a - [심화] 컨테이너가 host의 docker socket file 공유로 도커 실행 -
- 호스트의 도커 데몬을 Jenkins 컨테이너에게 Bind Mount로 전달하여, Jenkins 가 도커 데몬 사용 → 해당 방식을 DooD (Docker Out of Docker)
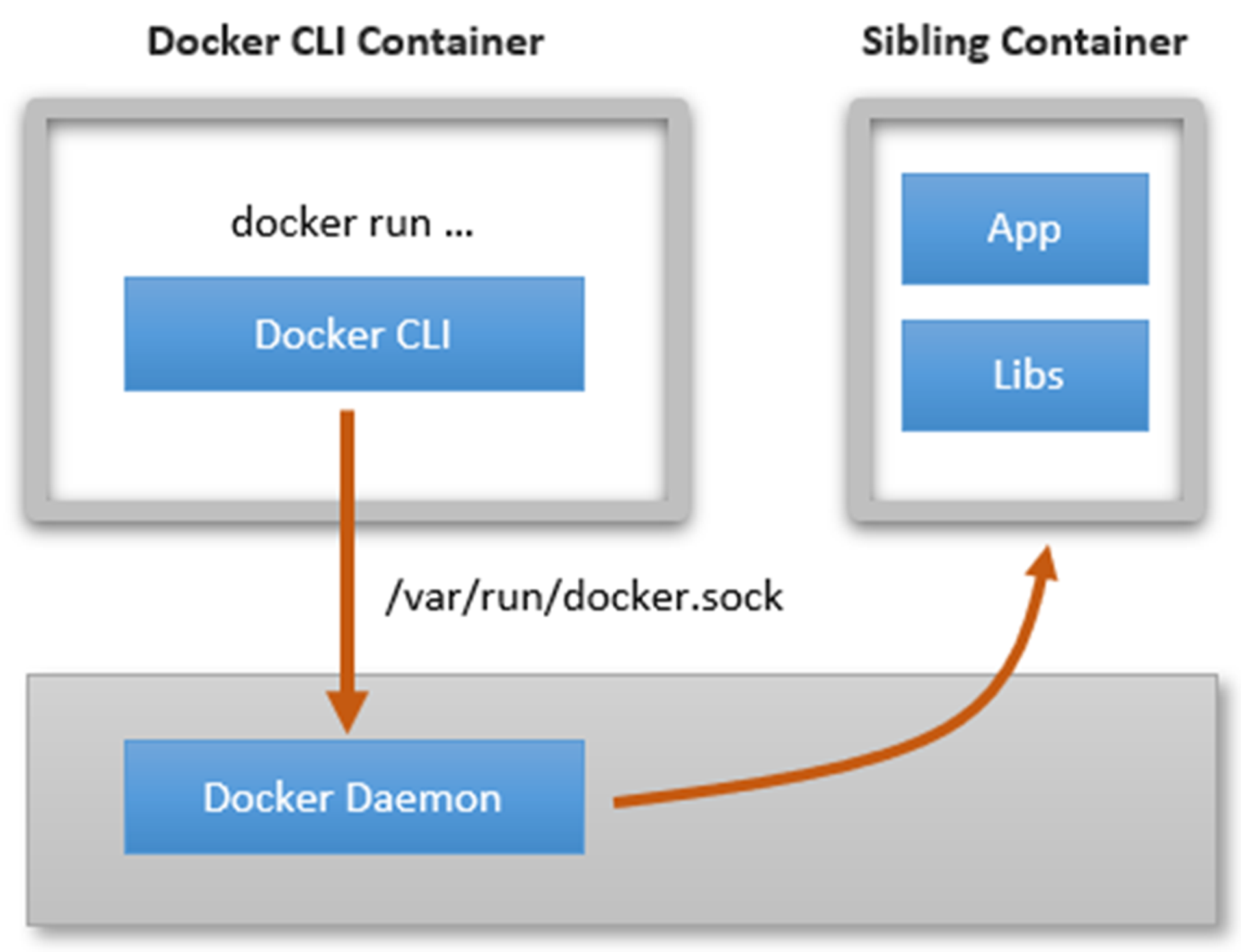
https://blog.naver.com/yu3papa/223562337709 # docker run --rm -it -v /run/docker.sock:/run/docker.sock -v /usr/bin/docker:/usr/bin/docker ubuntu:latest bash -------------------- docker info docker run -d --rm --name webserver nginx:alpine docker ps docker rm -f webserver docker ps -a exit -------------------- - Jenkins 컨테이너 : 도커 빌드 과정에서 활용 - DockerHub , Github , Docs
# Jenkins 컨테이너 실행 docker run -d -p 8080:8080 -p 50000:50000 --name jenkins-server --restart=on-failure -v jenkins_home:/var/jenkins_home -v /var/run/docker.sock:/var/run/docker.sock -v /usr/bin/docker:/usr/bin/docker jenkins/jenkins # 확인 docker ps docker volume ls local jenkins_home # 초기 암호 확인 docker exec -it jenkins-server cat /var/jenkins_home/secrets/initialAdminPassword # Jenkins 컨테이너 웹 접속 주소 확인 : 초기 암호 입력 echo "http://$(curl -s ipinfo.io/ip):8080" # jdk 확인 docker exec -it jenkins-server java --version # JAVA_HOME 확인 docker exec -it jenkins-server sh -c 'echo $JAVA_HOME' # Git 확인 docker exec -it jenkins-server git -v # 기본 사용자 확인 docker exec -it jenkins-server whoami # Jenkins 컨테이너에서 도커 명령 실행 docker exec -it --user 0 jenkins-server whoami docker exec -it --user 0 jenkins-server docker info docker exec -it --user 0 jenkins-server docker run --rm hello-world docker exec -it --user 0 jenkins-server docker ps # [Tip] Jenkins 컨테이너 내부에서 root가 아닌 jenkins 유저도 docker를 실행할 수 있도록 권한을 부여 # 정보 참고 출처 : https://www.handongbee.com/posts/Docker-%EB%93%A4%EC%97%AC%EB%8B%A4%EB%B3%B4%EA%B8%B0/ docker exec -it --user 0 jenkins-server bash -------------------------------------------- groupadd -for -g $(stat -c '%g' /var/run/docker.sock) docker usermod -aG docker jenkins exit -------------------------------------------- # Jenkins 컨테이너 삭제 docker rm -f jenkins-server docker volume rm jenkins_home - [도전과제1] Jenkins 컨테이너로 해당 호스트의 Docker 데몬을 사용하는 파이프라인 구성 및 해당 동작이 가능한 원리에 대해서 정리
- 호스트의 도커 데몬을 Jenkins 컨테이너에게 Bind Mount로 전달하여, Jenkins 가 도커 데몬 사용 → 해당 방식을 DooD (Docker Out of Docker)
- 도커 설치 후 기본 정보 확인
# [터미널1] 관리자 권한 # 프로세스 확인 - 셸변수 ps -ef pstree -p # 시스템에 (마운트 된) disk free 디스크 여유 공간 확인 df -hT # 네트워크 정보 확인 >> docker0 네트워크 인터페이스가 추가됨, 현재는 DOWN 상태 ip -br -c addr ip -c addr ip -c link ip -br -c link ip -c route # 이더넷 브리지 정보 확인 brctl show # iptables 정책 확인 iptables -t filter -S iptables -t nat -S ## filter 에 FORWARD 가 기존 ACCEPT 에서 DROP 로 변경됨 ## filter 에 FORWARD 에 docker0 에서 docker0 혹은 외부로 전달 허용 정책이 추가됨 iptables -t filter -S -P INPUT ACCEPT -P FORWARD DROP -P OUTPUT ACCEPT -N DOCKER -N DOCKER-ISOLATION-STAGE-1 -N DOCKER-ISOLATION-STAGE-2 -N DOCKER-USER -A FORWARD -j DOCKER-USER -A FORWARD -j DOCKER-ISOLATION-STAGE-1 -A FORWARD -o docker0 -m conntrack --ctstate RELATED,ESTABLISHED -j ACCEPT -A FORWARD -o docker0 -j DOCKER -A FORWARD -i docker0 ! -o docker0 -j ACCEPT -A FORWARD -i docker0 -o docker0 -j ACCEPT -A DOCKER-ISOLATION-STAGE-1 -i docker0 ! -o docker0 -j DOCKER-ISOLATION-STAGE-2 -A DOCKER-ISOLATION-STAGE-1 -j RETURN -A DOCKER-ISOLATION-STAGE-2 -o docker0 -j DROP -A DOCKER-ISOLATION-STAGE-2 -j RETURN -A DOCKER-USER -j RETURN ## nat POSTROUTING 에 172.17.0.0/16 에서 외부로 전달 시 매스커레이딩(SNAT) 정책이 추가됨 iptables -t nat -S -P PREROUTING ACCEPT -P INPUT ACCEPT -P OUTPUT ACCEPT -P POSTROUTING ACCEPT -N DOCKER -A PREROUTING -m addrtype --dst-type LOCAL -j DOCKER -A OUTPUT ! -d 127.0.0.0/8 -m addrtype --dst-type LOCAL -j DOCKER -A POSTROUTING -s 172.17.0.0/16 ! -o docker0 -j MASQUERADE -A DOCKER -i docker0 -j RETURN
2.3 컨테이너 실행 및 확인
- nginx 컨테이너 사용 : 기초 내용으로 스터디 시간은 Skip
- Ubuntu 호스트 VM 에서 동작하는 컨테이너의 네트워크 정보 샘플
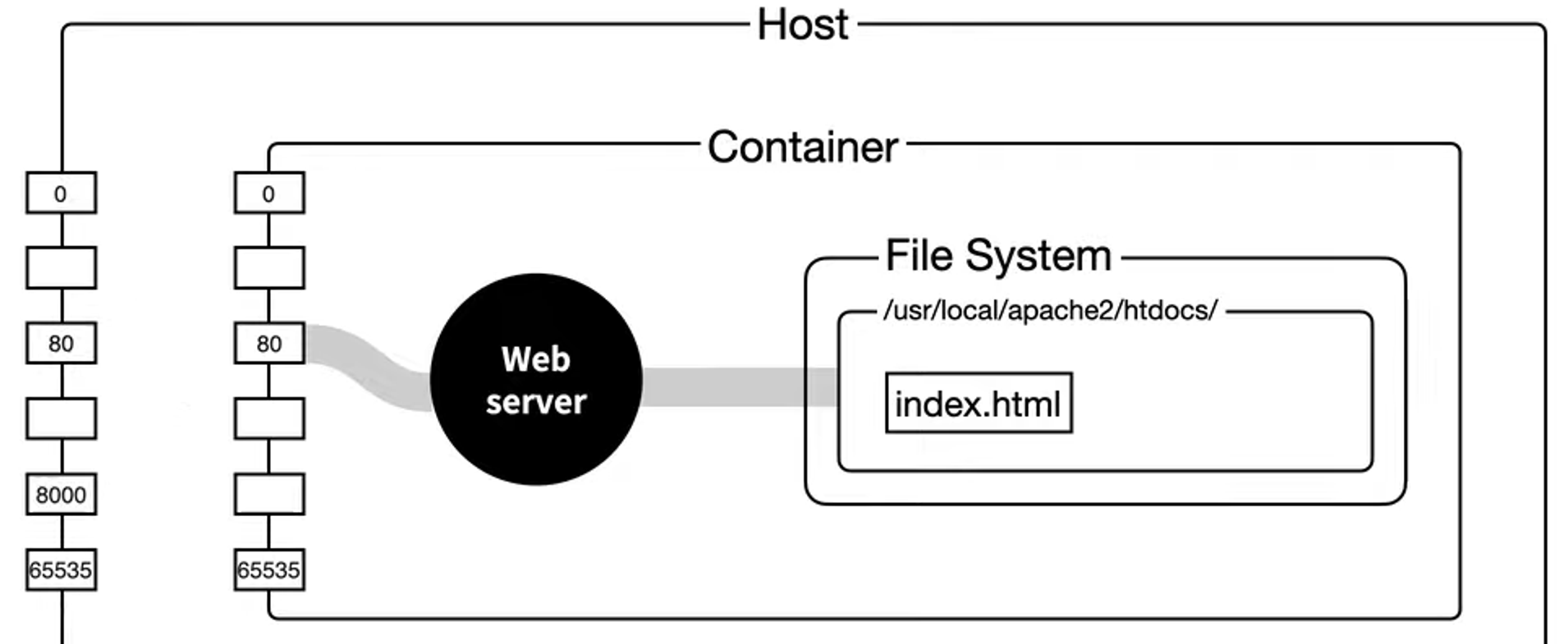
- nginx 컨테이너를 백그라운드로 실행 - 링크
- nginx (웹 서버/프록시 소프트웨어 - 링크 생코) 이미지로 컨테이너 실행 시 백그라운드로 동작 - Web Server Survey & Official Image
# nginx 이미지를 컨테이너 백그라운드로 실행 # -d 는 Detached 모드로 컨테이너를 실행. 컨테이너를 백그라운드에서 동작하는 애플리케이션으로써 실행하도록 설정. # Detached 모드인 컨테이너는 반드시 컨테이너에서 프로그램이 실행돼야 하며 프로그램이 실행되지 않으면 컨테이너는 종료됩니다. docker run -d nginx docker ps # 실행중인 컨테이너의 ID만 확인 docker ps -q # 컨테이너 상세 정보 확인 # docker inspect '<NAME> 혹은 <ID>' docker inspect $(docker ps -q) # 컨테이너(=Instance)의 IP 정보 확인(JSON) - 링크 # docker inspect --format='{{range .NetworkSettings.Networks}}{{.IPAddress}}{{end}}' $INSTANCE_ID docker inspect -f '{{range.NetworkSettings.Networks}}{{.IPAddress}}{{end}}' $(docker ps -q) ping 172.17.0.2 # 호스트 네트워크 인터페이스 정보 확인 ip -c a brctl show # curl 로 http 접속 테스트 - 링크 링크2 curl `docker inspect -f '{{range.NetworkSettings.Networks}}{{.IPAddress}}{{end}}' $(docker ps -q)` | grep -o '<title>.*</title>' curl -s 172.17.0.2 | grep -o '<title>.*</title>'
- nginx (웹 서버/프록시 소프트웨어 - 링크 생코) 이미지로 컨테이너 실행 시 백그라운드로 동작 - Web Server Survey & Official Image
- 컨테이너 상세 정보 확인 - 링크
docker inspect <CONTAINER_ID>- 네트워크, 볼륨 등 컨테이너에 대한 모든 정보를 출력
docker inspect $(docker ps -q) docker inspect $(docker ps -q) | more # 컨테이너(=Instance)의 IP 정보 확인(JSON) - 링크 docker inspect -f '{{range.NetworkSettings.Networks}}{{.IPAddress}}{{end}}' $(docker ps -q)
- 네트워크, 볼륨 등 컨테이너에 대한 모든 정보를 출력
- 컨테이너 로깅
docker logs <CONTAINER_ID> - 컨테이너에서 출력되는 로그 기록을 확인 - 링크
# 터미널1 : -f 는 follow output 옵션입니다(tail -f) ⇒ <CTRL> + <C> 로 로깅을 종료 docker logs -f $(docker ps -q) 172.17.0.1 - - [01/Jun/2021:09:00:07 +0000] "GET / HTTP/1.1" 200 612 "-" "curl/7.68.0" "-" 172.17.0.1 - - [01/Jun/2021:09:00:09 +0000] "GET / HTTP/1.1" 200 612 "-" "curl/7.68.0" "-" ... # 터미널2 curl `docker inspect -f '{{range.NetworkSettings.Networks}}{{.IPAddress}}{{end}}' $(docker ps -q)` curl 172.17.0.2 - 백그라운드로 실행된 컨테이너의 로그를 직접 확인할 수 있습니다
- 컨테이너 명령 전달
- 실행된 컨테이너에 새로운 패키지를 설치하거나 수정해야 하는 경우가 있습니다. 이런 경우에 exec 명령을 이용하여 컨테이너에 명령을 전달할 수 있습니다. - 링크
# nginx 컨테이너의 index.html 파일의 위치는 /usr/share/nginx/html/index.html 입니다 docker exec $(docker ps -q) ls /usr/share/nginx/html docker exec $(docker ps -q) cat /usr/share/nginx/html/index.html
- nginx 컨테이너의 index.html 내용을 변경하는 실행(exec)를 실습해보자
# nginx 컨테이너의 index.html 파일의 위치는 /usr/share/nginx/html/index.html 입니다 docker exec $(docker ps -q) ls /usr/share/nginx/html docker exec $(docker ps -q) cat /usr/share/nginx/html/index.html
- 실행된 컨테이너에 새로운 패키지를 설치하거나 수정해야 하는 경우가 있습니다. 이런 경우에 exec 명령을 이용하여 컨테이너에 명령을 전달할 수 있습니다. - 링크
- 컨테이너 삭제
# 실행 및 종료된 컨테이너까지 전부삭제
docker rm -f $(docker ps -a -q)
[ 3. 컨테이너 격리 ]
리눅스 프로세스 격리 기술 발전
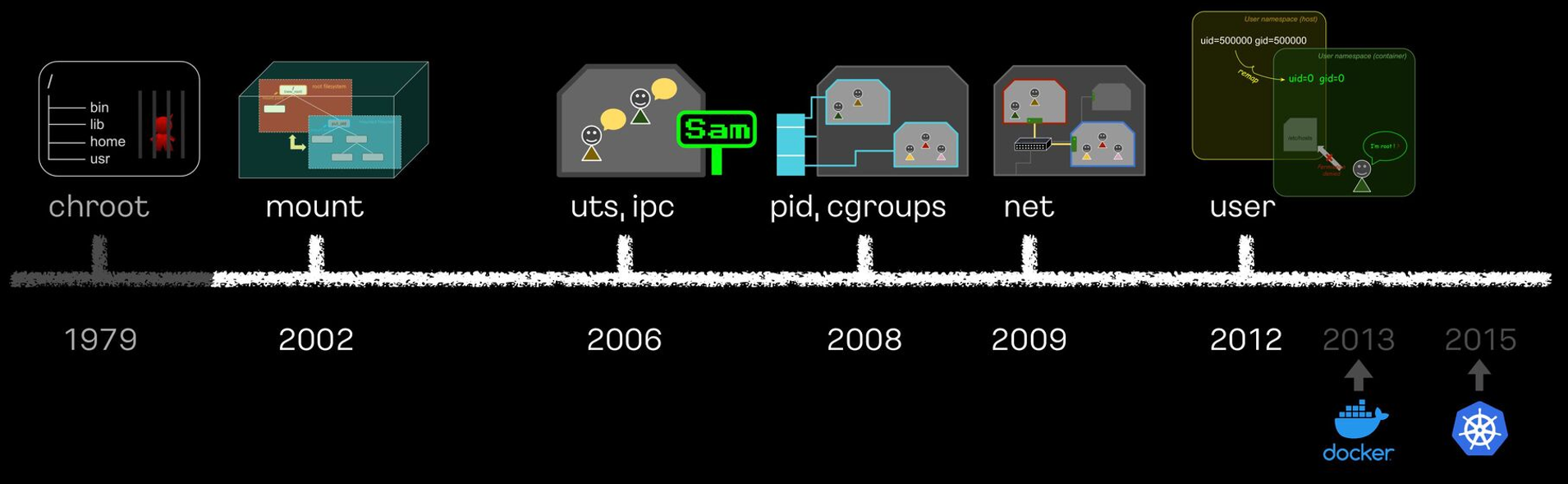
이게 돼요? 도커 없이 컨테이너 만들기 1 : Chroot + 탈옥 - Youtube , Github , Docs
- chroot root directory : user 디렉터리를 user 프로세스에게 root 디렉터리를 속임
# [터미널1] 관리자 전환 sudo su - whoami # cd /tmp mkdir myroot # chroot 사용법 : [옵션] NEWROOT [커맨드] chroot myroot /bin/sh chroot: failed to run command ‘/bin/sh’: No such file or directory # tree myroot which sh ldd /bin/sh # 바이러리 파일과 라이브러리 파일 복사 mkdir -p myroot/bin cp /usr/bin/sh myroot/bin/ mkdir -p myroot/{lib64,lib/x86_64-linux-gnu} tree myroot cp /lib/x86_64-linux-gnu/libc.so.6 myroot/lib/x86_64-linux-gnu/ cp /lib64/ld-linux-x86-64.so.2 myroot/lib64 tree myroot/ # w -------------------- ls exit -------------------- # which ls ldd /usr/bin/ls # cp /usr/bin/ls myroot/bin/ mkdir -p myroot/bin cp /lib/x86_64-linux-gnu/{libselinux.so.1,libc.so.6,libpcre2-8.so.0} myroot/lib/x86_64-linux-gnu/ cp /lib64/ld-linux-x86-64.so.2 myroot/lib64 tree myroot # chroot myroot /bin/sh -------------------- ls / ## 탈출 가능한지 시도 cd ../../../ ls / # 아래 터미널2와 비교 후 빠져나오기 exit -------------------- # chroot 요약 : 경로를 모으고(패키징), 경로에 가둬서 실행(격리) # [터미널2] # chroot 실행한 터미널1과 호스트 디렉터리 비교 ls /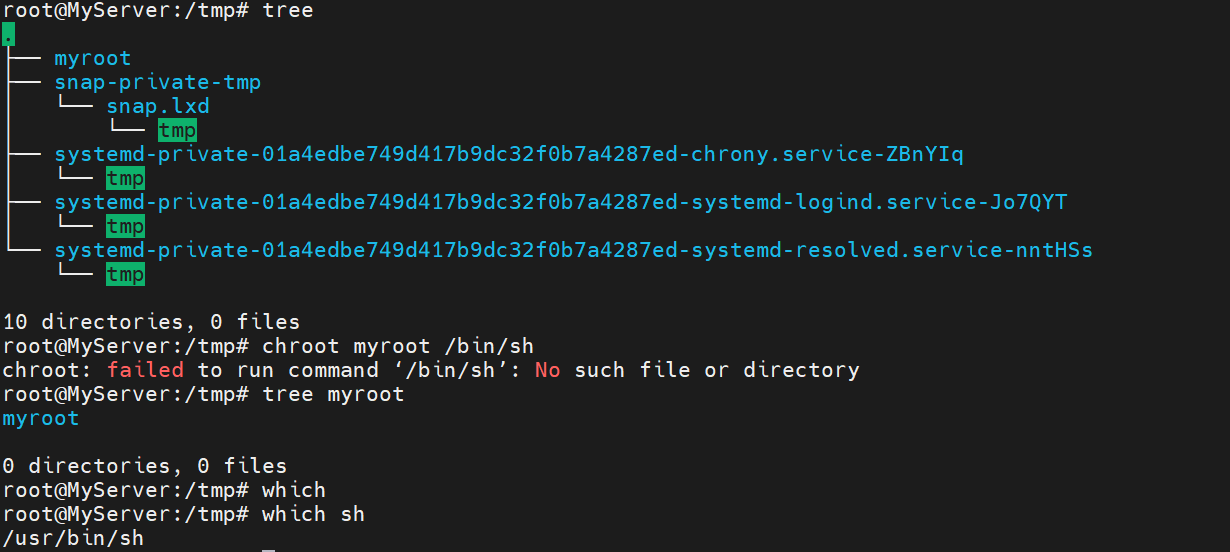





- chroot 에서 ps 실행해보기 - Link
# copy ps ldd /usr/bin/ps; cp /usr/bin/ps /tmp/myroot/bin/; cp /lib/x86_64-linux-gnu/{libprocps.so.8,libc.so.6,libsystemd.so.0,liblzma.so.5,libgcrypt.so.20,libgpg-error.so.0,libzstd.so.1,libcap.so.2} /tmp/myroot/lib/x86_64-linux-gnu/; mkdir -p /tmp/myroot/usr/lib/x86_64-linux-gnu; cp /usr/lib/x86_64-linux-gnu/liblz4.so.1 /tmp/myroot/usr/lib/x86_64-linux-gnu/; cp /lib64/ld-linux-x86-64.so.2 /tmp/myroot/lib64/; # copy mount ldd /usr/bin/mount; cp /usr/bin/mount /tmp/myroot/bin/; cp /lib/x86_64-linux-gnu/{libmount.so.1,libc.so.6,libblkid.so.1,libselinux.so.1,libpcre2-8.so.0} /tmp/myroot/lib/x86_64-linux-gnu/; cp /lib64/ld-linux-x86-64.so.2 /tmp/myroot/lib64/; # copy mkdir ldd /usr/bin/mkdir; cp /usr/bin/mkdir /tmp/myroot/bin/; cp /lib/x86_64-linux-gnu/{libselinux.so.1,libc.so.6,libpcre2-8.so.0} /tmp/myroot/lib/x86_64-linux-gnu/; cp /lib64/ld-linux-x86-64.so.2 /tmp/myroot/lib64/; # tree 확인 tree myroot # chroot myroot /bin/sh --------------------- # 왜 ps가 안될까요? ps Error, do this: mount -t proc proc /proc # mount -t proc proc /proc mount: /proc: mount point does not exist. # mkdir /proc mount -t proc proc /proc mount -t proc # ps는 /proc 의 실시간 정보를 활용 ps ps auf ps aux ls -l /proc exit --------------------- # 실습 시 사용한 proc 마운트 제거 mount -t proc sudo umount /tmp/myroot/proc mount -t proc - 남이 만든 이미지 chroot 해보기 : 컨테이너 이미지는 실행되는 프로세스의 동작에 필요한 모든 관련 파일을 묶어서 패키징
# mkdir nginx-root tree nginx-root # nginx 컨테이너 압축 이미지를 받아서 압축 풀기 docker export $(docker create nginx) | tar -C nginx-root -xvf -; docker images # tree -L 1 nginx-root tree -L 2 nginx-root | more # chroot nginx-root /bin/sh --------------------- ls / # nginx -g "daemon off;" # 터미널1에서 아래 확인 후 종료 CTRL +C # nginx 실행 종료 exit --------------------- # [터미널2] ## 루트 디렉터리 비교 및 확인 ls / ps -ef |grep nginx curl localhost:80 sudo ss -tnlp - 탈옥 코드 : vi escape_chroot.c
#include <sys/stat.h> #include <unistd.h> int main(void) { mkdir(".out", 0755); chroot(".out"); chdir("../../../../../"); chroot("."); return execl("/bin/sh", "-i", NULL); } - 탈옥 코드를 컴파일하고 new-root 에 복사
# 컴파일 gcc -o myroot/escape_chroot escape_chroot.c tree -L 1 myroot file myroot/escape_chroot # chroot 실행 chroot myroot /bin/sh ----------------------- ls / cd ../../ cd ../../ ls / # 탈출! ./escape_chroot ls / # 종료 exit exit ----------------------- # [터미널2] ## 루트 디렉터리 비교 및 확인 ls /
이게 돼요? 도커 없이 컨테이너 만들기 2 : 마운트 네임스페이스 + Pivot_root
- chroot 차단을 위해서, pivot_root + mount ns(호스트 영향 격리) 를 사용 : 루트 파일 시스템을 변경(부착 mount) + 프로세스 환경 격리
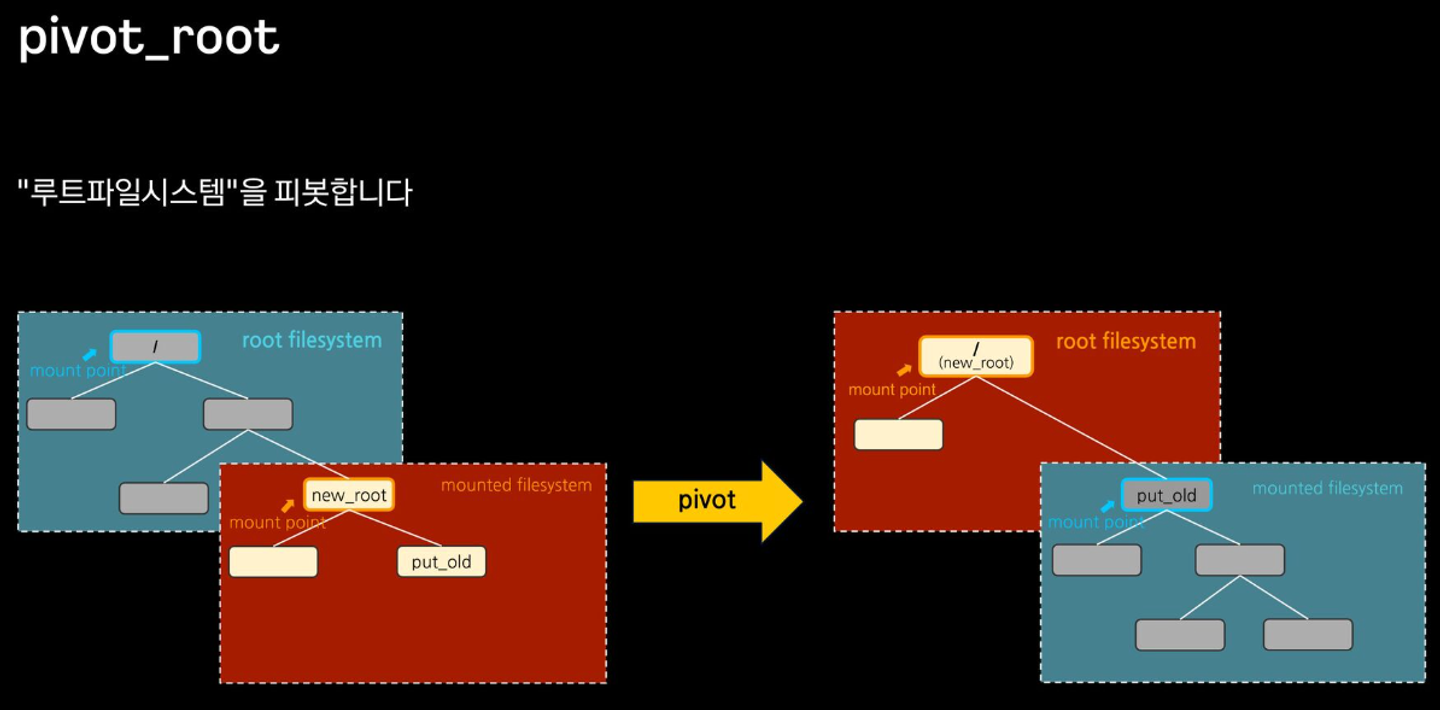
https://speakerdeck.com/kakao/ige-dwaeyo-dokeo-eobsi-keonteineo-mandeulgi?slide=80 - 마운트 네임스페이스 : 마운트 포인트를 격리(unshare)
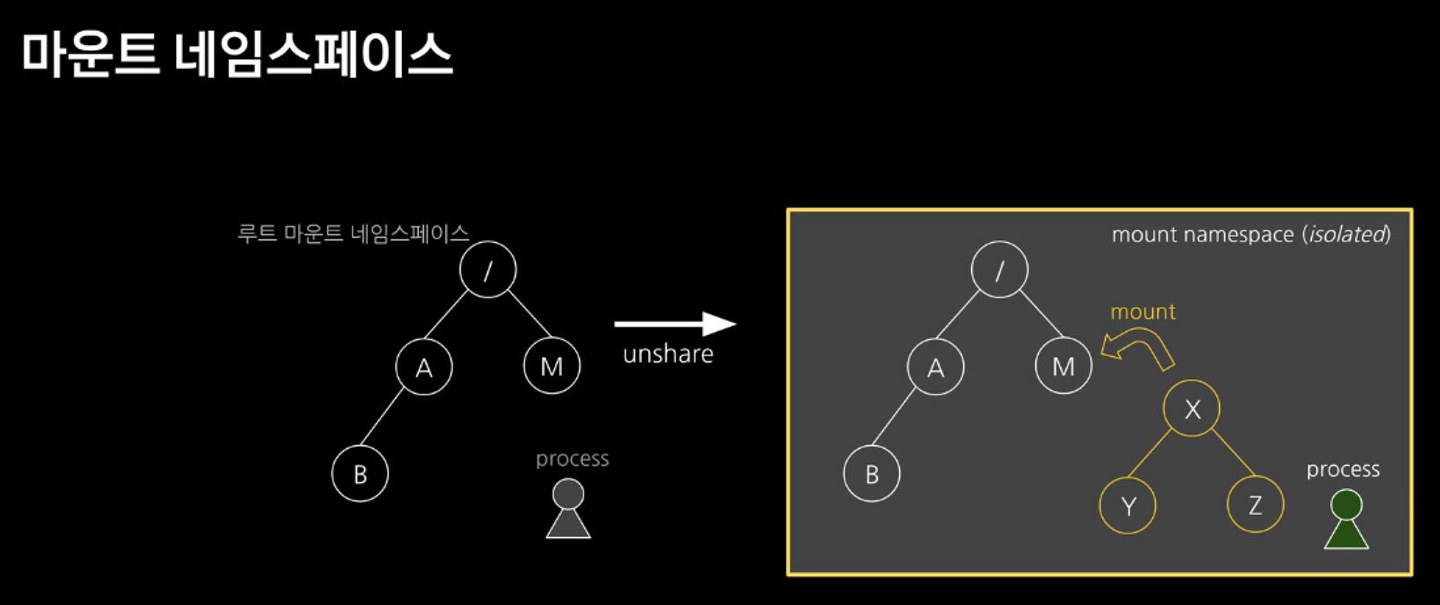
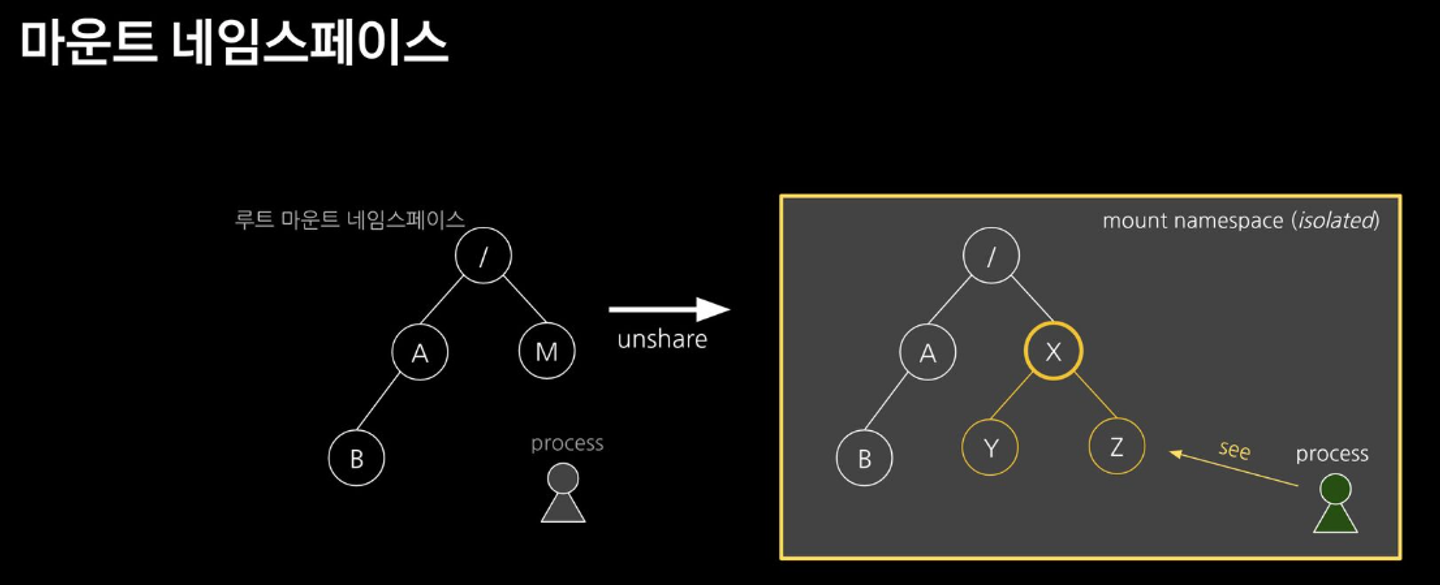
- pivot root 와 마운트 네임스페이스를 결합해 host에 영향이 없이 탈옥불가능하게 함..
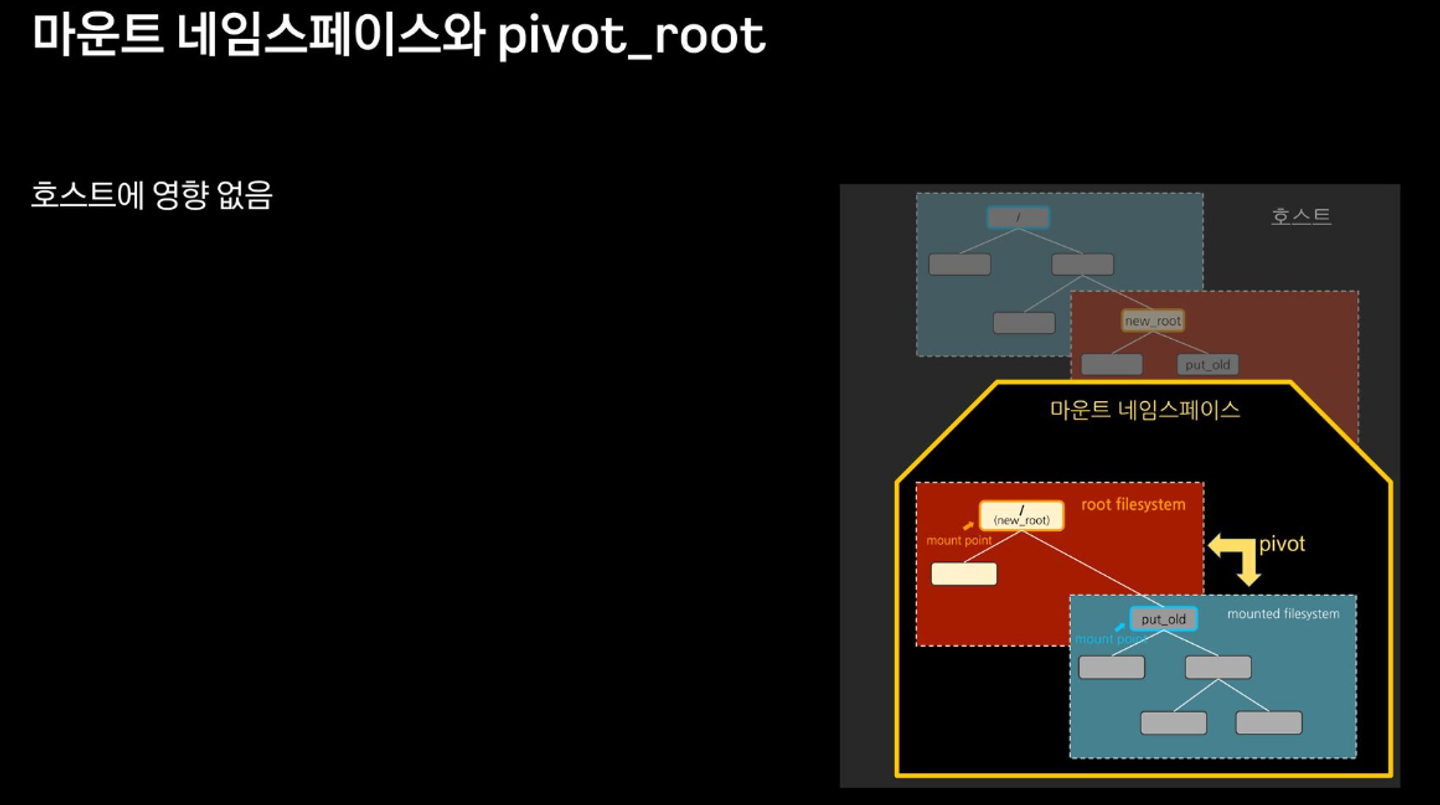
- 마운트 네임스페이스
주요 명령어 pivot_root # pivot_root [new-root] [old-root] ## 사용법은 심플합니다 ~ new-root와 old-root 경로를 주면 됩니다 mount # mount -t [filesystem type] [device_name] [directory - mount point] ## root filesystem tree에 다른 파일시스템을 붙이는 명령 ## -t : filesystem type ex) -t tmpfs (temporary filesystem : 임시로 메모리에 생성됨) ## -o : 옵션 ex) -o size=1m (용량 지정 등 …) ## 참고) * /proc/filesystems 에서 지원하는 filesystem type 조회 가능 unshare # unshare [options] [program] [arguments]] ## "새로운 네임스페이스를 만들고 나서 프로그램을 실행" 하는 명령어입니다 # [터미널1] unshare --mount /bin/sh ----------------------- # 아래 터미널2 호스트 df -h 비교 : mount unshare 시 부모 프로세스의 마운트 정보를 복사해서 자식 네임스페이스를 생성하여 처음은 동일 df -h ----------------------- # [터미널2] df -h # [터미널1] ----------------------- # mkdir new_root mount -t tmpfs none new_root ls -l tree new_root ## 마운트 정보 비교 : 마운트 네임스페이스를 unshare df -h mount | grep new_root findmnt -A ## 파일 복사 후 터미널2 호스트와 비교 cp -r myroot/* new_root/ tree new_root/ ----------------------- # [터미널2] cd /tmp ls -l tree new_root df -h mount | grep new_root findmnt -A ## 안보이는 이유 : 마운트 네임스페이스를 unshare 된 상태 tree new_root/ - pivot_root
# 터미널1 ----------------------- mkdir new_root/put_old ## pivot_root 실행 cd new_root # pivot_root 는 실행 시, 변경될 root 파일시스템 경로로 진입 pivot_root . put_old # [신규 루트] [기존 루트] ## cd / ls / # 터미널2와 비교 ls put_old ----------------------- # 터미널2 ls / 탈옥 시도 # 터미널1 ----------------------- ./escape_chroot cd ../../../ ls / exit exit ----------------------- - [도전과제2] 이게 돼요? 도커 없이 컨테이너 만들기 3 : Overlay 파일시스템(이미지 ‘중복 문제’ 해결) 실습 따라해보고 정리 - Docs , Youtube
- 이게 돼요? 도커 없이 컨테이너 만들기3 : 격리 Namespece - Docs , Youtube https://speakerdeck.com/kakao/ige-dwaeyo-dokeo-eobsi-keonteineo-mandeulgi?slide=124
이게 돼요? 도커 없이 컨테이너 만들기
#Container #Cloud #Backend #Linux #Docker 카카오엔터프라이즈에서는 뉴크루와 클라우드에 관심이 있는 개발자 크루를 대상으로 컨테이너 교육을 진행하고 있습니다. 본 핸즈온은 컨테이너 내부를 이해
speakerdeck.com
- 네임스페이스와 관련된 프로세스의 특징
- 모든 프로세스들은 네임스페이스 타입별로 특정 네임스페이스에 속합니다
- Child 는 Parent 의 네임스페이스를 상속받습니다
- 프로세스는 네임스페이스 타입별로 일부는 호스트(root) 네임스페이스를 사용하고 일부는 컨테이너의 네임스페이스를 사용할 수 있습니다.
- mount 네임스페이스는 컨테이너의 것으로 격리하고, network 네임스페이스는 호스트 것을 사용
- Mount(파일시스템), Network(네트워크), PID(프로세스 id), User(계정), ipc(프로세스간 통신), Uts(Unix time sharing, 호스트네임), cgroup
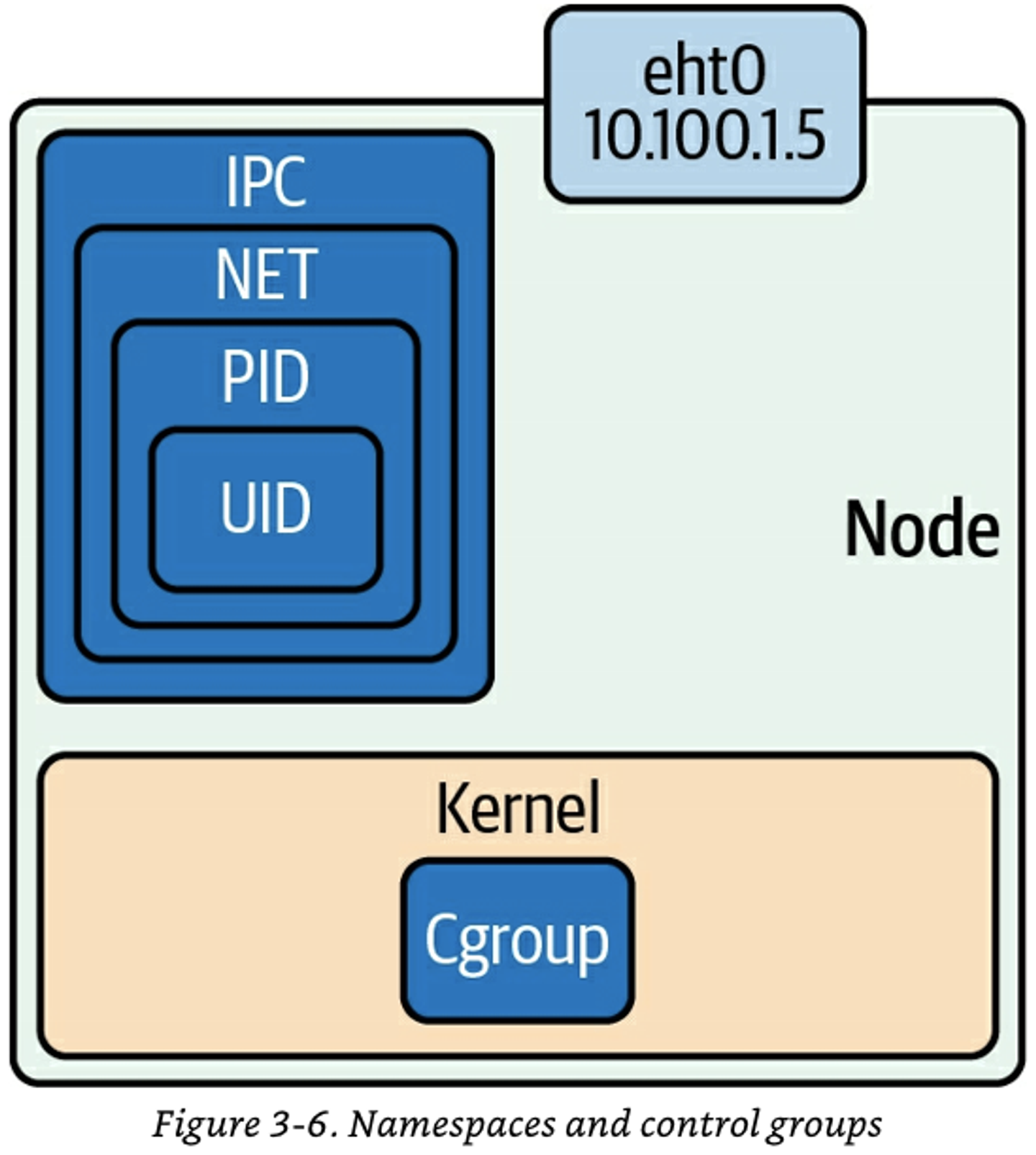
O'REILLY - Networking and Kubernetes 책 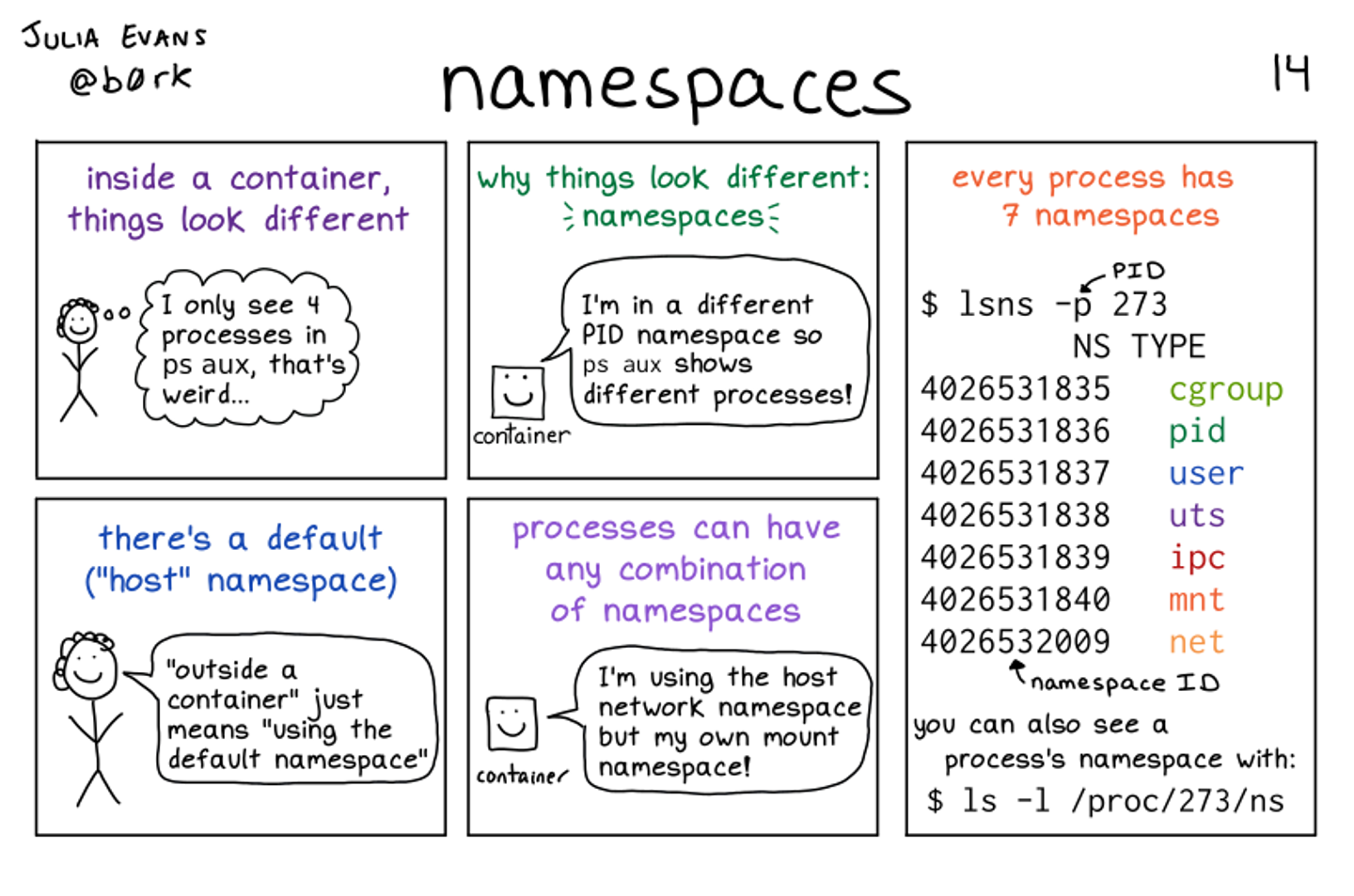
https://wizardzines.com/comics/https://wizardzines.com/comics/namespaces/ - 실습 : 터미널 2개 모두 관리자 권한으로 진행
- 프로세스 별 네임스페이스 확인
# [터미널 1,2] 관리자 sudo su - cd /tmp # 네임스페이스 확인 방법 1 : 프로세스 별 네임스페이스 확인 ls -al /proc/$$/ns lrwxrwxrwx 1 root root 0 Aug 25 13:45 cgroup -> 'cgroup:[4026531835]' lrwxrwxrwx 1 root root 0 Aug 25 13:45 ipc -> 'ipc:[4026531839]' lrwxrwxrwx 1 root root 0 Aug 25 13:45 mnt -> 'mnt:[4026531841]' lrwxrwxrwx 1 root root 0 Aug 25 13:45 net -> 'net:[4026531840]' lrwxrwxrwx 1 root root 0 Aug 25 13:45 pid -> 'pid:[4026531836]' lrwxrwxrwx 1 root root 0 Aug 25 13:45 pid_for_children -> 'pid:[4026531836]' lrwxrwxrwx 1 root root 0 Aug 25 13:45 time -> 'time:[4026531834]' lrwxrwxrwx 1 root root 0 Aug 25 13:45 time_for_children -> 'time:[4026531834]' lrwxrwxrwx 1 root root 0 Aug 25 13:45 user -> 'user:[4026531837]' lrwxrwxrwx 1 root root 0 Aug 25 13:45 uts -> 'uts:[4026531838]' ## 특정 네임스페이스의 inode 값만 확인 readlink /proc/$$/ns/mnt readlink /proc/$$/ns/net # 네임스페이스 확인 방법 2 : lsns - List system namespaces lsns -h lsns -p 1 lsns -p $$ ## -t 네임스페이스 타입 , -p 조회할 PID ## NPROCS : 해당 네임스페이스에 속해있는 프로세스 갯수 ## PID : 해당 네임스페이스의 (최초) 주인 프로세스 lsns -t mnt -p 1 lsns -t mnt -p $$ - 마운트 네임스페이스 MOUNT (mnt) Namespace : 2002년, 마운트 포인트 격리, 최초의 네임스페이스
- echo $$ - 링크
호스트 경로를 직접 마운트 시 주의 사항 : 예를 들어 호스트 최상위 루트 디렉터리 (/) 마운트 시 보안상 어떤 문제가 있을까요?# PID 1과 현재 Shell 속한 프로세스의 MNT NS 정보 확인 lsns -t mnt -p 1 lsns -t mnt -p $$ # [터미널1] /tmp 디렉터리 # unshare -m [명령어] : -m 옵션을 주면 [명령어]를 mount namespace 를 isolation 하여 실행합니다 unshare -m # *[명령어]를 지정하지 않으면 환경변수 $SHELL 실행 ----------------------------------- # NPROCS 값과 PID 값의 의미 확인 lsns -p $$ NS TYPE NPROCS PID USER COMMAND 4026531834 time 112 1 root /sbin/init 4026531835 cgroup 112 1 root /sbin/init 4026531836 pid 112 1 root /sbin/init 4026531837 user 112 1 root /sbin/init 4026531838 uts 108 1 root /sbin/init 4026531839 ipc 112 1 root /sbin/init 4026531840 net 112 1 root /sbin/init 4026532206 mnt 2 5834 root -bash # PID 1과 비교 lsns -p 1 # 빠져나오기 exit -----------------------------------
- UTS 네임스페이스 Namespace : 2006년, Unix Time Sharing (여러 사용자 작업 환경 제공하고자 서버 시분할 나눠쓰기), 호스트명, 도메인명 격리
# unshare -u [명령어] # -u 옵션을 주면 [명령어]를 UTS namespace 를 isolation 하여 실행 # [터미널1] /tmp 디렉터리 unshare -u ----------------------------------- lsns -p $$ lsns -p 1 ## 기본은 부모 네임스페스의 호스트 네임을 상속 hostname ## 호스트 네임 변경 hostname KANS ## 아래 터미널2에서 hostname 비교 hostname exit ----------------------------------- # [터미널2] /tmp 디렉터리 hostname
- IPC 네임스페이스 : 2006년, Inter-Process Communication 격리, 프로세스 간 통신 자원 분리 관리 - Shared Memory, Pipe, Message Queue 등
# [터미널1] /tmp 디렉터리 unshare -i ----------------------------------- lsns -p $$ lsns -p 1 exit -----------------------------------
- [추가 실습] 2개의 컨테이너 간 IPC 네임스페이스 공유
# [터미널1] ipcs -m docker run --rm --name test1 --ipc=shareable -it ubuntu bash --------------------- ipcs -m ipcmk -M 2000 Shared memory id: 0 ipcs -m ------ Shared Memory Segments -------- key shmid owner perms bytes nattch status 0x6427dde0 0 root 644 2000 0 lsns -p $$ # 아래 실습 확인 후 종료 exit --------------------- # [터미널2] # 호스트에서 확인 ipcs -m # 컨테이너 생성 시 IPC 공유 : 해당 컨테이너는 test1 컨테이너와 IPC 네임스페이스를 공유 docker run --rm --name test2 --ipc=container:test1 -it ubuntu bash --------------------- ipcs -m ------ Shared Memory Segments -------- key shmid owner perms bytes nattch status 0x6427dde0 0 root 644 2000 0 lsns -p $$ # 실습 확인 후 종료 exit ---------------------
- [추가 실습] 2개의 컨테이너 간 IPC 네임스페이스 공유
- PID 네임스페이스 : 2008년, Process ID 격리
- 부모-자식 네임스페이스 중첩 구조, 부모 네임스페이스 에서는 → 자식 네임스페이스를 볼 수 있음
- 자식 네임스페이스는 parent tree 의 id 와 subtree 의 id 두 개를 가짐
- https://speakerdeck.com/kakao/ige-dwaeyo-dokeo-eobsi-keonteineo-mandeulgi?slide=140
ps -ef | head -n 3 UID PID PPID C STIME TTY TIME CMD root 1 0 0 09:57 ? 00:00:04 /sbin/init root 2 0 0 09:57 ? 00:00:00 [kthreadd] - unshare 할 때 fork 하여, 자식 PID 네임스페이스의 pid 1로 실행
- pid 1 (init) 이 종료되면 pid namespace 도 종료
# unshare -p [명령어] ## -p 옵션을 주면 [명령어]를 PID namespace 를 isolation 하여 실행합니다 ## -f(fork) : PID namespace 는 child 를 fork 하여 새로운 네임스페이스로 격리함 ## --mount-proc : namespace 안에서 ps 명령어를 사용하려면 /proc 를 mount 하기위함 # [터미널1] /proc 파일시스템 마운트 echo $$ unshare -fp --mount-proc /bin/sh -------------------------------- # 터미널2 호스트와 비교 echo $$ ps -ef ps aux # 내부에서 PID NS 확인 : 아래 터미널2에서 lsns -t pid -p <위 출력된 PID>와 비교 lsns -t pid -p 1 -------------------------------- # [터미널2] ps -ef ps aux ps aux | grep '/bin/sh' root 6186 0.0 0.0 6192 1792 pts/2 S 15:08 0:00 unshare -fp --mount-proc /bin/sh root 6187 0.0 0.0 2892 1664 pts/2 S+ 15:08 0:00 /bin/sh # 터미널1 PID NS와 비교 lsns -t pid -p <위 출력된 PID> lsns -t pid -p 6187 - 호스트에서 컨테이너 프로세스 종료 해보기
# [터미널1] -------------------------------- # fork sleep 10000 # 아래 종료로 자동으로 sleep 가 exit 됨 echo $$ # 아래 종료로 자동으로 exit됨 : 컨테이너의 PID 1 프로세스 종료 시 -------------------------------- echo $$ # [터미널2] ps aux | grep sleep ## 호스트에서 sleep 종료 시켜보기 : 어떻게 되는가? kill -l kill -SIGKILL $(pgrep sleep) ## 호스트에서 /bin/sh 종료 시켜보기 : 어떻게 되는가? ps aux | grep '/bin/sh' kill -SIGKILL <위 출력된 PID> kill -9 6187 - 도커 종료 Exit status - Docs KrBlog
# Exit code 125 indicates that the error is with Docker daemon itself. docker run --foo busybox; echo $? flag provided but not defined: --foo See 'docker run --help'. 125 # Exit code 126 indicates that the specified contained command can't be invoked. # The container command in the following example is: /etc; echo $?. docker run busybox /etc; echo $? docker: Error response from daemon: Container command '/etc' could not be invoked. 126 # Exit code 127 indicates that the contained command can't be found. docker run busybox foo; echo $? docker: Error response from daemon: Container command 'foo' not found or does not exist. 127 # Other exit codes : Any exit code other than 125, 126, and 127 represent the exit code of the provided container command. docker run busybox /bin/sh -c 'exit 3' echo $? 3 docker ps -a CONTAINER ID IMAGE COMMAND CREATED STATUS PORTS NAMES f02d387b3c00 busybox "/bin/sh -c 'exit 3'" 8 seconds ago Exited (3) 6 seconds ago youthful_hypatia ... # 컨테이너 삭제 docker rm -f $(docker ps -aq) - (심화) 도커 128 이상의 종료 코드 - DockerExitCodes 죽임당한컨테이너
- USER 네임스페이스 : 2012년, UID/GID 넘버스페이스 격리(Remap_, 컨테이너의 루트권한 문제를 해결함, 부모-자식 네임스페이스의 중첩 구조
- https://speakerdeck.com/kakao/ige-dwaeyo-dokeo-eobsi-keonteineo-mandeulgi?slide=171
- 네임스페이스 안과 밖의 UID/GID 를 다르게 설정할 수 있음
- 사전 준비 : 터미널1(ubuntu 일반 유저, docker 실행 가능 상태) , 터미널2(ubuntu 일반 유저)
# 터미널1,2 exit whoami # 터미널1 docker run -it ubuntu /bin/sh ----------------------------- # 아래 터미널2와 비교 whoami id # 아래 터미널2와 비교 ps -ef # User 네임스페이스는 도커 컨테이너 실행 시, 호스트 User 를 그대로 사용 readlink /proc/$$/ns/user lsns -p $$ NS TYPE NPROCS PID USER COMMAND 4026531834 time 2 1 root /bin/sh 4026531837 user 2 1 root /bin/sh 4026532208 mnt 2 1 root /bin/sh 4026532209 uts 2 1 root /bin/sh 4026532210 ipc 2 1 root /bin/sh 4026532211 pid 2 1 root /bin/sh 4026532212 net 2 1 root /bin/sh 4026532273 cgroup 2 1 root /bin/sh # 아래 동작 확인 후 종료 exit ----------------------------- # 터미널2 whoami id ## root 로 실행됨 ps -ef |grep "/bin/sh" ubuntu 6733 5348 0 15:34 pts/0 00:00:00 docker run -it ubuntu /bin/sh root 6790 6768 0 15:34 pts/0 00:00:00 /bin/sh ## readlink /proc/$$/ns/user lsns -p $$ lsns -p $$ -t user NS TYPE NPROCS PID USER COMMAND 4026531837 user 5 2391 ubuntu /lib/systemd/systemd --user - 컨테이너를 탈취 후, 해당 프로세스를 기반으로 호스트에 Action 이 가능할 경우, root 계정 권한 실행이 가능 ⇒ 보안상 취약
- https://speakerdeck.com/kakao/ige-dwaeyo-dokeo-eobsi-keonteineo-mandeulgi?slide=184
# 터미널1 unshare -U --map-root-user /bin/sh ----------------------------- # 내부에서는 여전히 root로 보임 whoami id # User 네임스페이스를 호스터(터미널2)와 비교 readlink /proc/$$/ns/user lsns -p $$ # 아래 동작 확인 후 종료 exit ----------------------------- # 터미널2 readlink /proc/$$/ns/user lsns -p $$ ## ubuntu 로 실행됨 ps -ef |grep "/bin/sh" ubuntu 6874 5348 0 15:42 pts/0 00:00:00 /bin/sh - time : 프로세스가 볼 수 있는 시스템 시간을 격리하여, 특정 프로세스에 대해 다른 시간대를 설정할 수 있습니다.
- cgroup
- cgroup namespace 내에 속한 프로세스는 자신이 속한 cgroup 및 하위의 cgroup에 대해서만 볼 수 있습니다.
- 실제 CPU, MEM 등의 자원 제어는 cgroup namespace가 아닌 cgroup을 통해 이루어집니다.
- cgroup이란? : Cpu, Disk I/O, Memory, Network 등 자원 사용을 제한/격리 시키는 커널 기능
- cgroups인가? cgroup 인가?
[참고] 자원 관리, cgroups - Docs , Youtube
- 프로세스는 실행 중인 프로그램의 인스턴스를 의미. OS에서 프로세스를 관리하며, 각 프로세스는 고유한 ID(PID)를 가짐.
- 프로세스는 CPU와 메모리를 사용하는 기본 단위로, OS 커널(cgroup)에서 각 프로세스의 자원을 관리함.
- cgroups : Blog1 , Blog2
- cgroup v1, v2 : Blog1 , Blog2 , check
- cgroup v1, v2가 존재하며 v2는 v1에 비해 자원계층구조의 가시성을 향상
- cgroup v1에서는 request, limit 두개의 자원설정만이 가능했는데, cgroup v2에서는 memoryQoS라는 기능을 추가하여 컨테이너 등에서 쉽사리 OOM이 나지않게 하는 기능 지원 → Memory High : 메모리 사용량 조절 제한. cgroup의 사용량이 높은 경계를 초과하면 cgroup의 프로세스가 제한되고 회수 압력이 커짐